云净装机大师是一款功能齐全的系统软件安装程序,具备磁盘分区、安装双系统、一盘双用等作用,适用微软公司正版安裝,适用ghost安装系统,使用方便,一键式实际操作,让初学者也可以轻轻松松安装电脑系统。
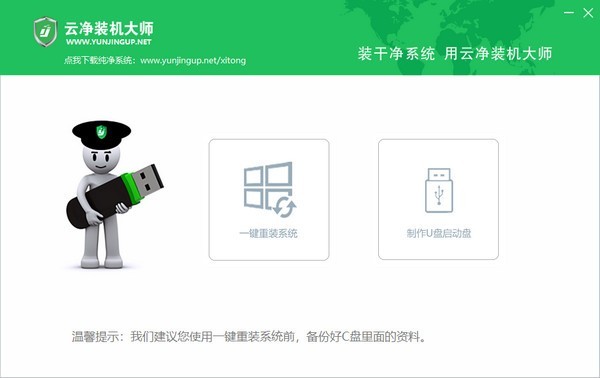
【云净装机大师手机软件特点】1.适用微软公司正版安裝,适用ghost安装系统
2.一盘双用,制作数据信息载入隐藏分区
3.pe安全护卫,清除内置手机软件
4.自动式一键装机,新手客户也可以简单应用
【云净装机大师功能介绍】磁盘分区
安装双系统
快速制作
PE护卫回绝病毒感染
一盘双用
智能识别,一键装机
【云净装机大师实例教程】云净装机大师一键重装教程
1.在本网站下载软件,免费下载成功后,运作云净装机大师。
2.点击主界面的一键重装按键。
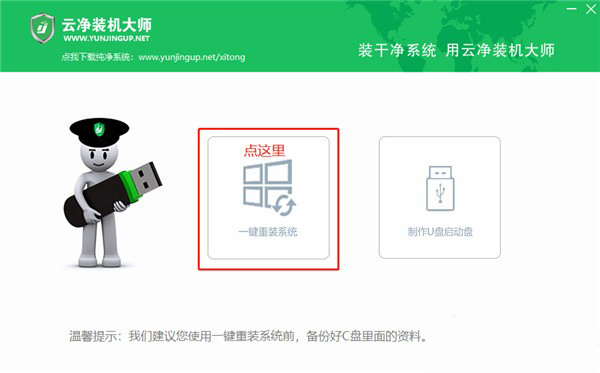
3.下面手机软件会自动检测系统硬件软件信息内容和网络状态,如下图。
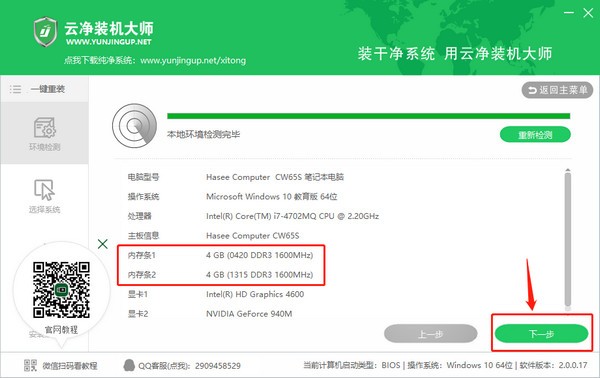
4.挑选您要想安裝的电脑操作系统,云净给予Ghost版和微软官网正版供您挑选,必须留意的是微软官网正版中的Windows 7没有无线驱动,您必须提早免费下载好万能网卡驱动放到您的D盘或是E盘。等安装系统进行后运作万能网卡驱动安裝无线驱动,防止不能上网。
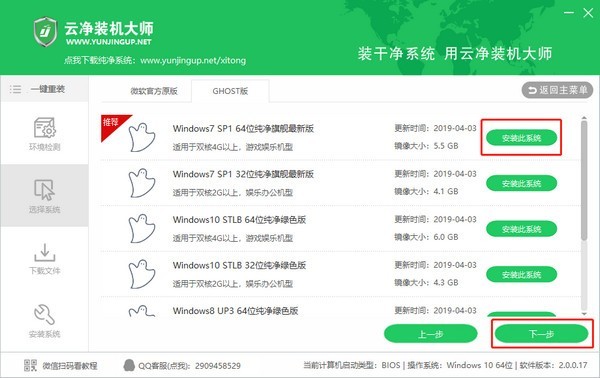
5.选好系统后点击安裝此系统软件或是点下一步,会弹框如下图。
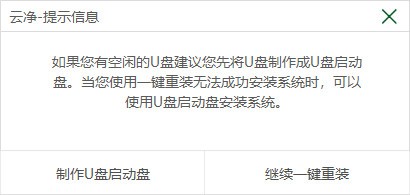
6.假如您了解u盘启动盘重装系统的方法,可以使用u盘装系统,不了解得话立即点击 再次一键重装点击后会逐渐为您下载系统,您只要实际操作到这儿就可以离去电脑上了,免费下载成功后会全自动为您进行全部体系的安裝。
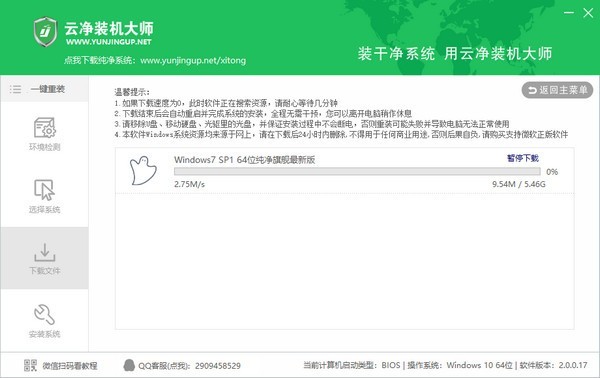
云净装机大师U盘启动盘制作实例教程
第一步:安裝云净u盘启动盘制作专用工具
双击鼠标开启已下载好的安装文件,点击对话框中一键安装就可以:
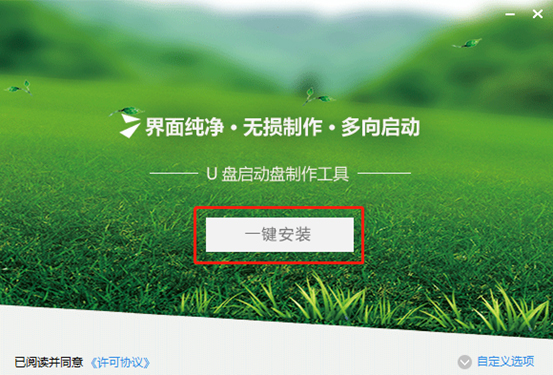
等候安裝结束后,可以点击立即体验开启云净u盘启动盘制作专用工具,如下图所示:
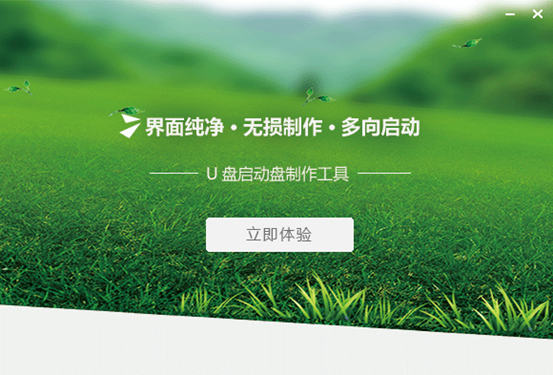
第二步:应用云净U盘运行专用工具制作启动u盘
开启云净u盘启动盘制作专用工具,将准备好的u盘插进电脑usb插口,等候手机软件自动检索所添加的u盘。应用默认设置主要参数就可以制作出兼容全部电脑上的U盘专用工具了。
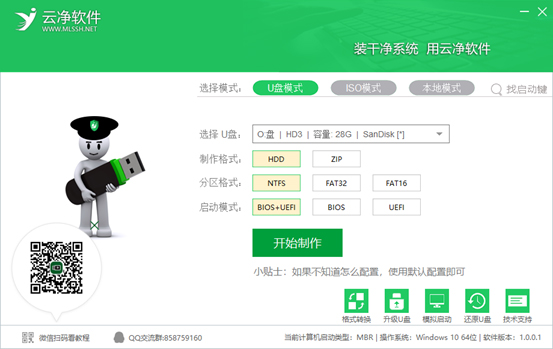
基本概念:
制作文件格式: 制作格式分HDD(U盘仿真模拟电脑硬盘)和ZIP(U盘仿真模拟大空间软盘),ZIP是很初期电脑上的采用的文件格式,如果是近10年之内的电脑上挑选HDD文件格式就可以。
分区格式:制作成启动盘后大家的U盘或是可以常规应用储存复制数据信息,这儿是挑选可应用系统分区的文件系统格式,NTFS适用单独文档超出4G尺寸。
运行方式:系统软件必须由电脑主板固定件正确引导运行,现阶段有二种固定件:BIOS和UEFI,您只需挑选BIOS UEFI这一选择项就可以兼容全部电脑上。
点击“逐渐制作”,这时会产生一个弹框警示如下图,假如U盘中有关键材料必须先备份数据,点击明确逐渐制作全部数据信息都是被恢复出厂设置删掉。
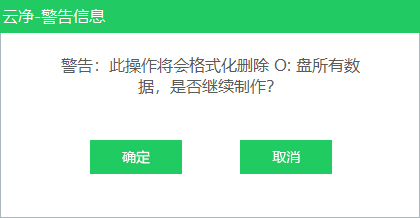
制全过程大约要2分鐘,如果是USB3.0 U盘一分钟内就可以制作结束。
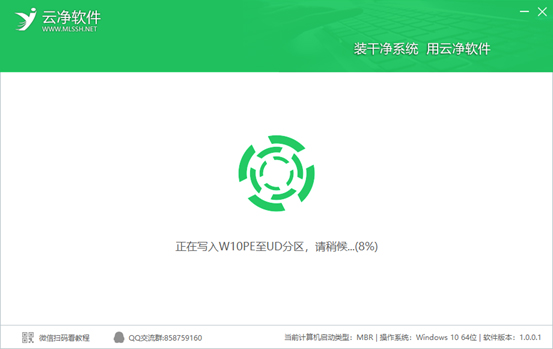
u盘启动盘制作进行后,会弹更新的显示对话框,可以点击“明确”,检测u盘启动盘是不是制作取得成功,如下图所示:
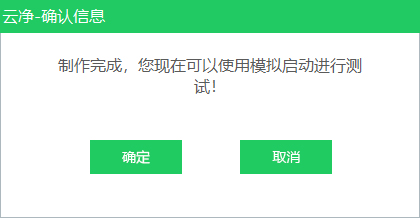
若在仿真模拟运行中见到如下所示页面,表明大家的u盘启动盘已制作取得成功(留意:仿真模拟运行页面仅作检测应用,切勿进一步实际操作),最终按键盘快捷键“Ctrl Alt”释放出来电脑鼠标,点击右上方的关闭图标撤出仿真模拟运行页面:
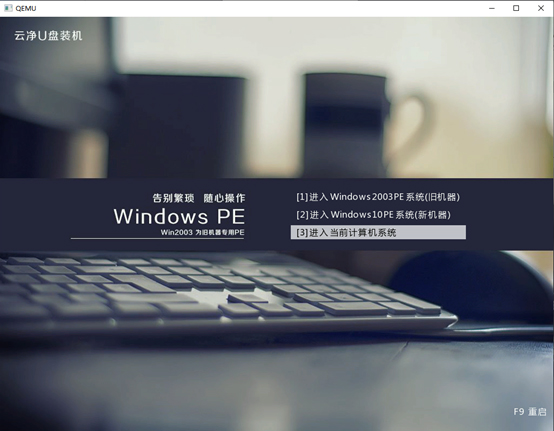
以上就是云净u盘启动盘制作的所有内容,期待有一定的协助。
云净装机大师电脑硬盘快速分区实例教程
第一步:运行U盘进到PE维护保养系统软件
将制作好的U盘插进USB接口,重启电脑等候发生第一个开机动画时按住启动快捷键,以我的笔记本电脑为例子,打开运行键是F7,点击查看运行键。还可以在云净U盘专用工具主界面查看,如下图:
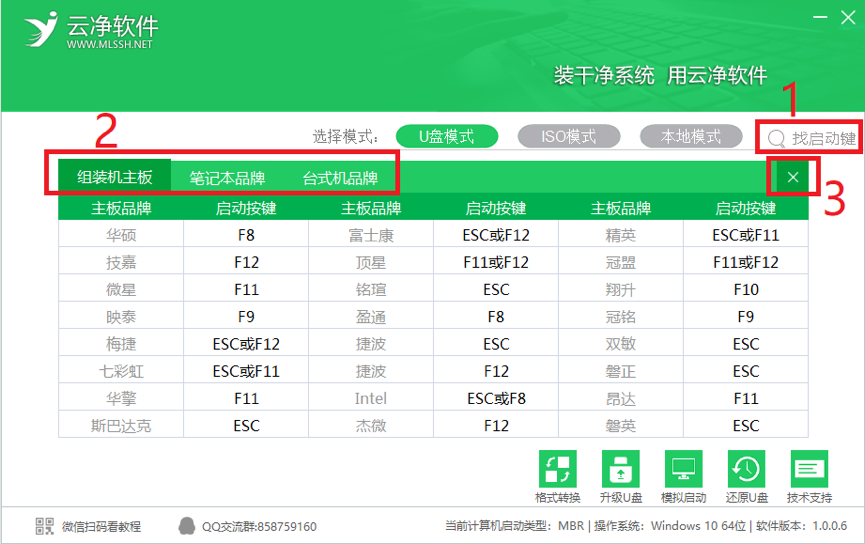
在重新启动的第一个不断按多次启动快捷键

稍等片刻便会进到开机启动项挑选页面,如下图:
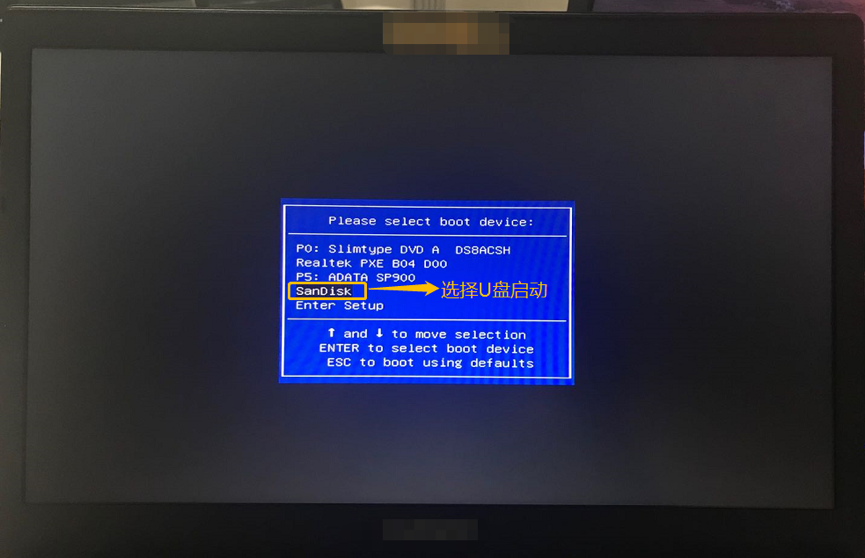
应用电脑键盘的↑↓键挑选您连接的U盘,随后按住回车键(Enter)按键就可以进到云净U盘专用工具菜单栏挑选页面,如下图:
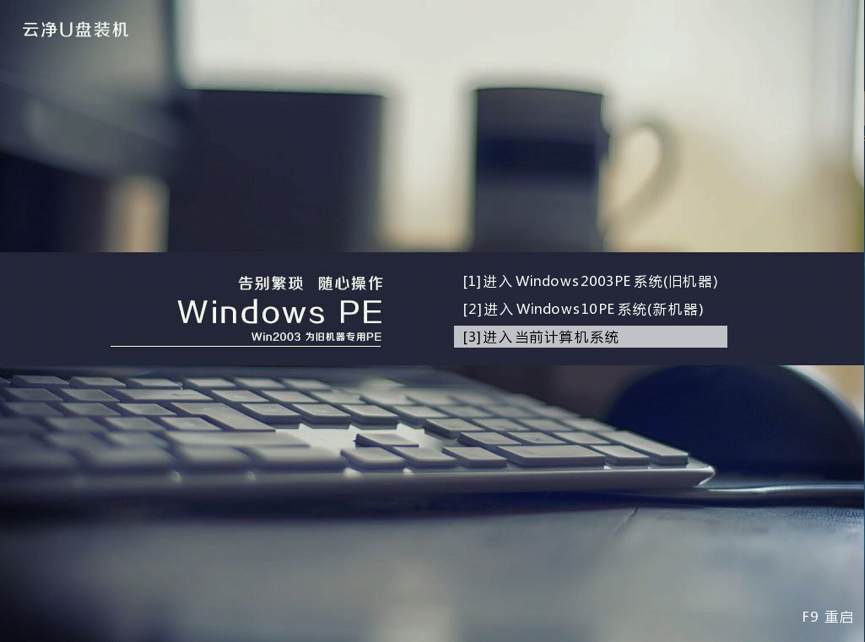
一样应用电脑键盘的↑↓键挑选PE系统软件,2008年前的电脑推荐应用2003PE,2008年后的电脑上后挑选Windows 10PE。选定后按住回车键便会进到PE系统软件。
第二步:开启DiskGenius分区助手开展系统分区
从桌面上开启DiskGenius分区助手,如下图所显示:
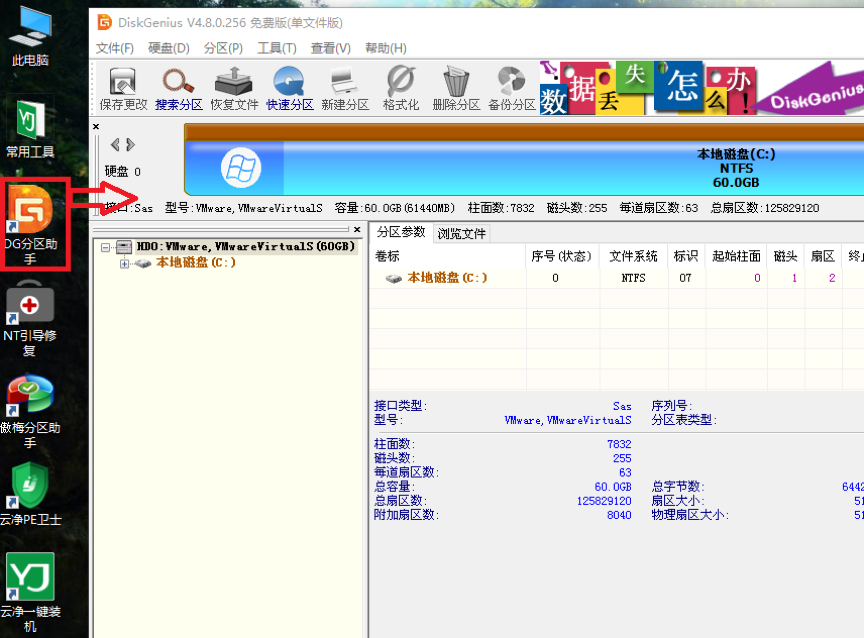
留意:到这一步您就可以分辨出您的电脑硬盘应用的是MBR分区表或是GUID分区表。
MBR分区表和GUID分区表特点如下图:
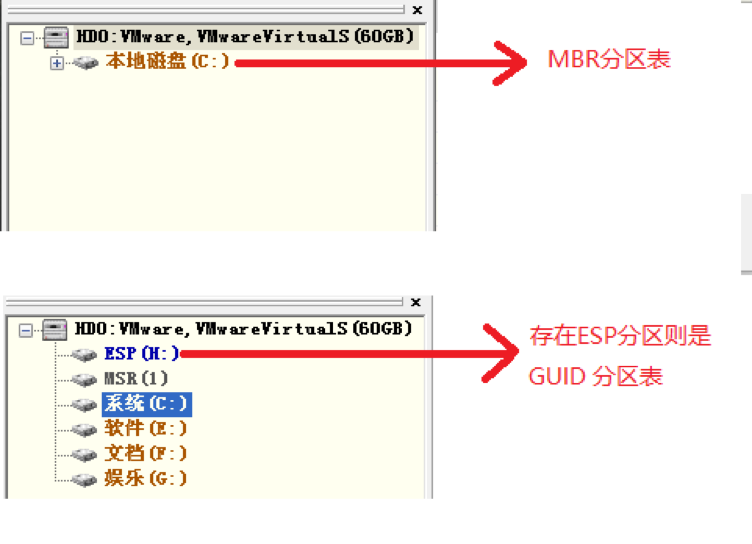
下面就可以逐渐系统分区了,流程如下所示:
1.选定要系统分区的电脑硬盘
2.点击“快速分区”按键
3.挑选分区表类型和必须分为好多个系统分区
4.点击明确逐渐系统分区,等候实际操作进行
汇总如下图:
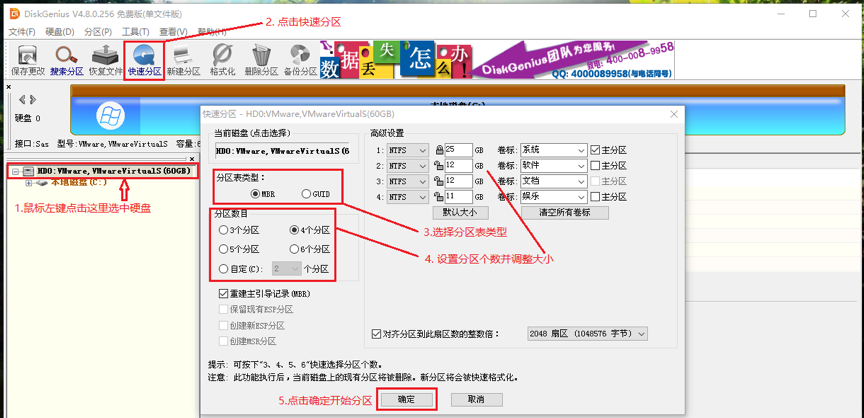
留意:假如您的电脑硬盘是GUID分区表,则配备页面如下所示:
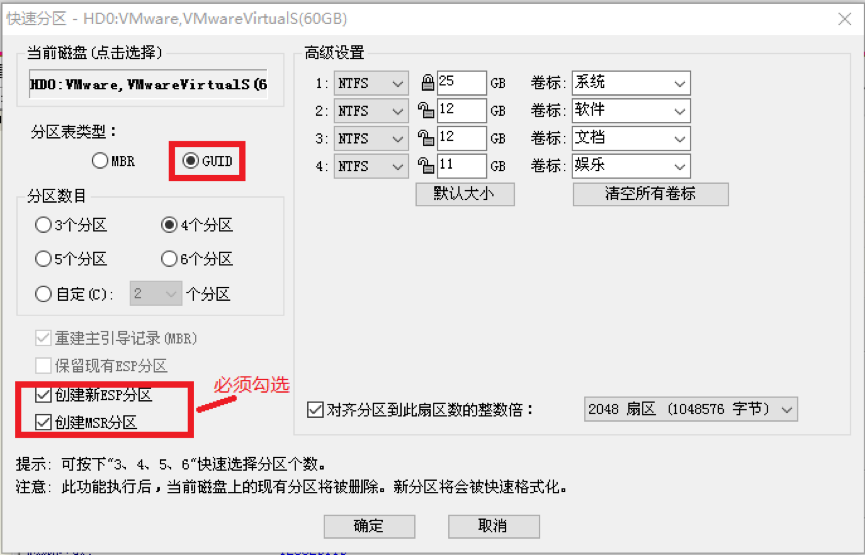
点击明确后会弹出来确定对话框如下图,点击是就可以
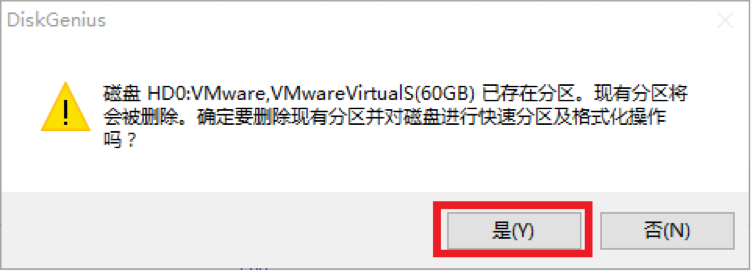
点击“是”后DiskGenius逐渐系统分区工作中
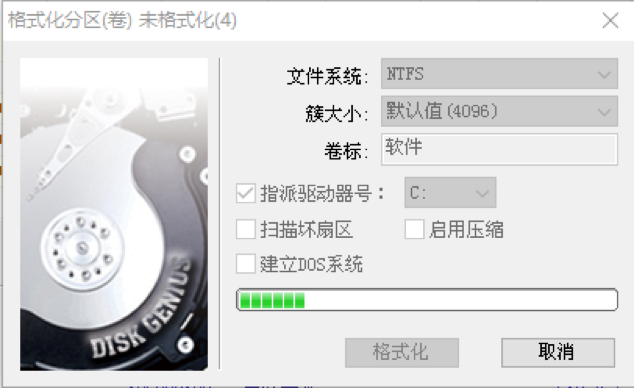
耐心等待系统分区进行就可以。
以上便是磁盘分区的内容了,期待有一定的协助。
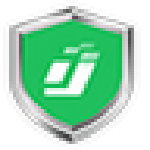










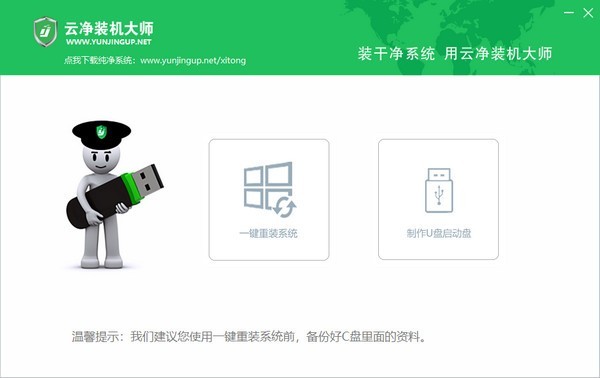
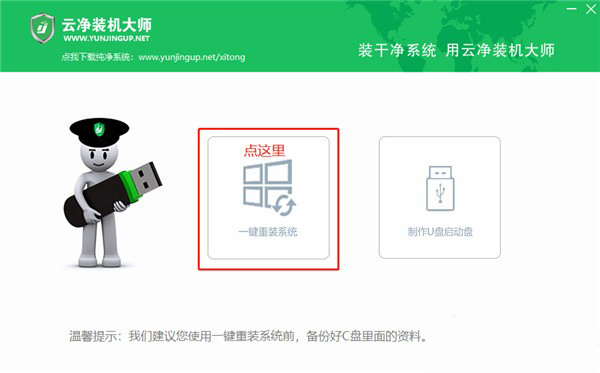
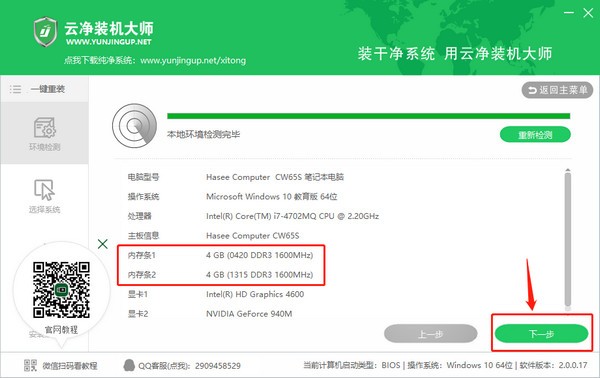
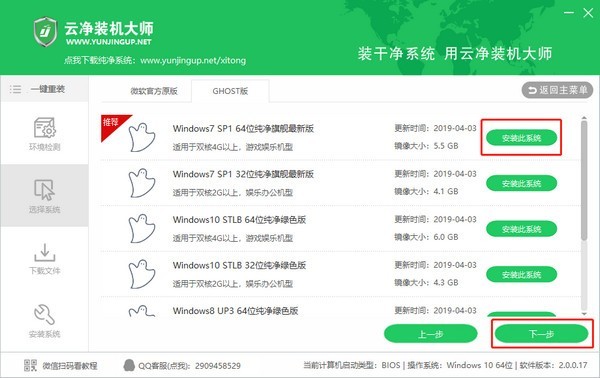
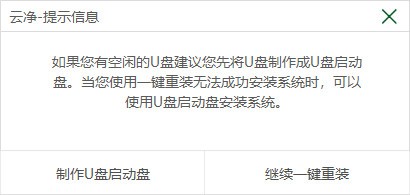
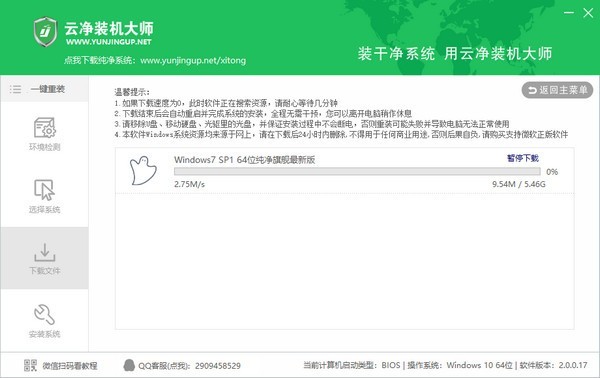
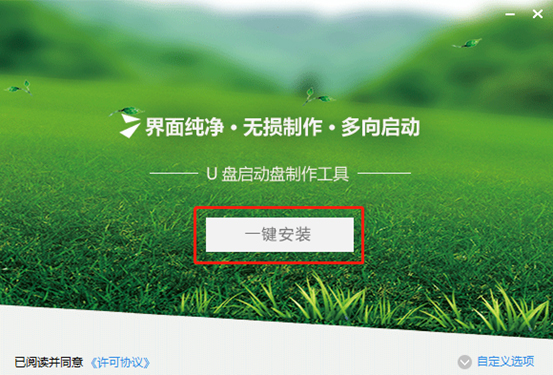
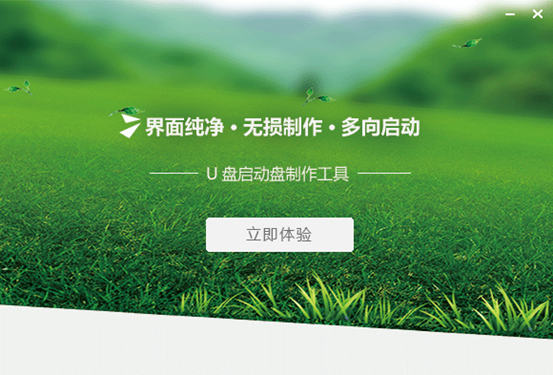
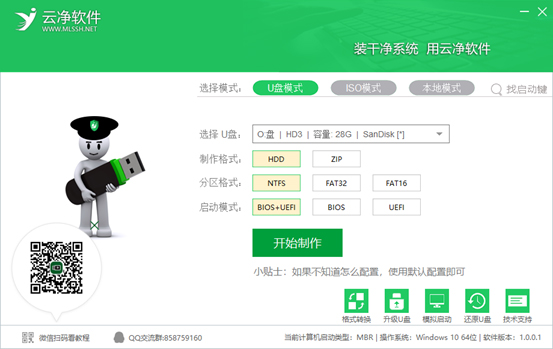
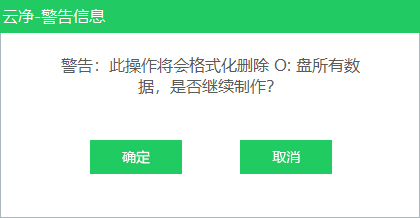
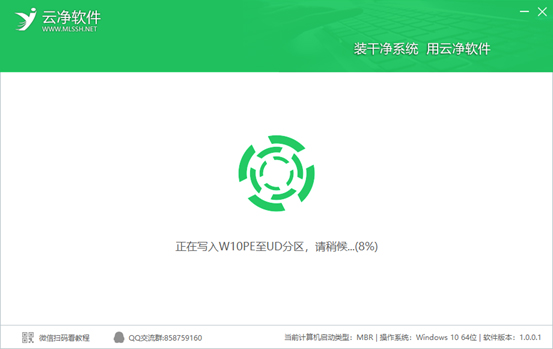
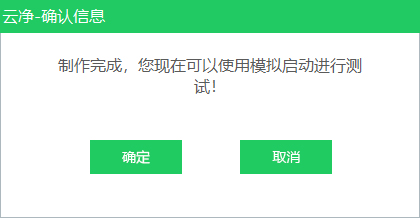
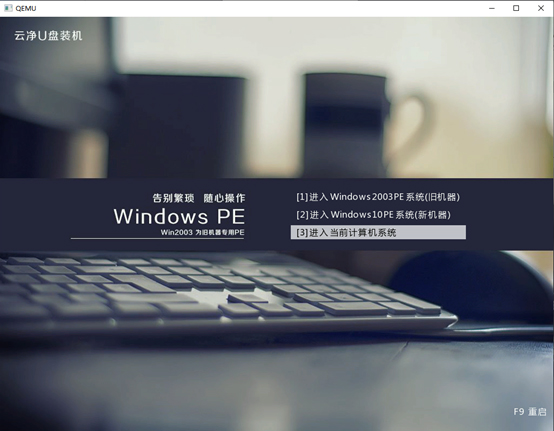
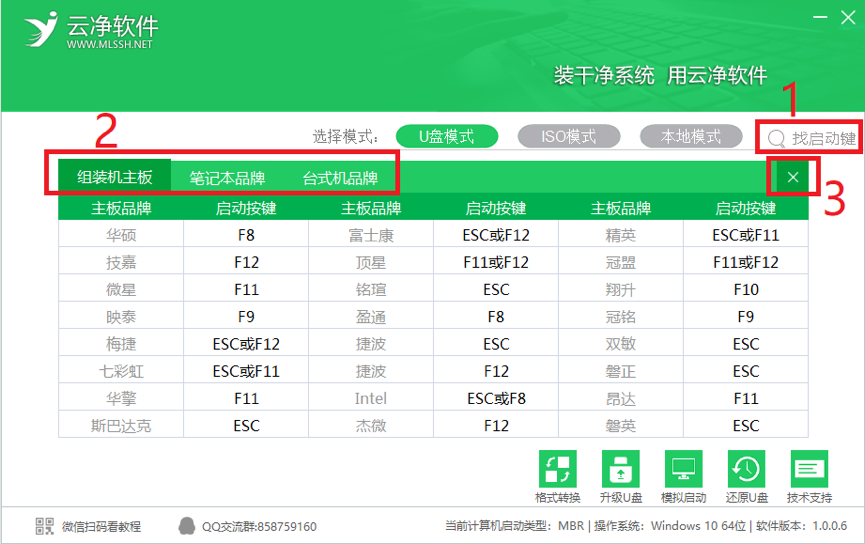

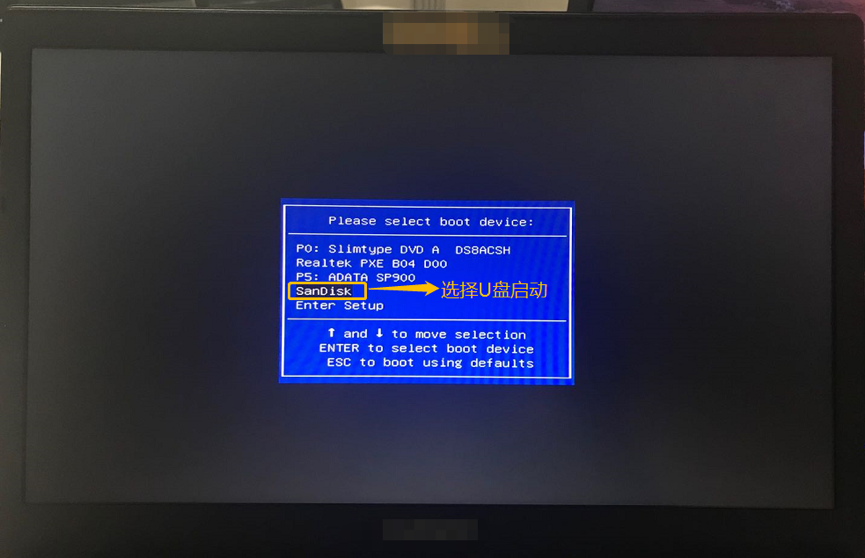
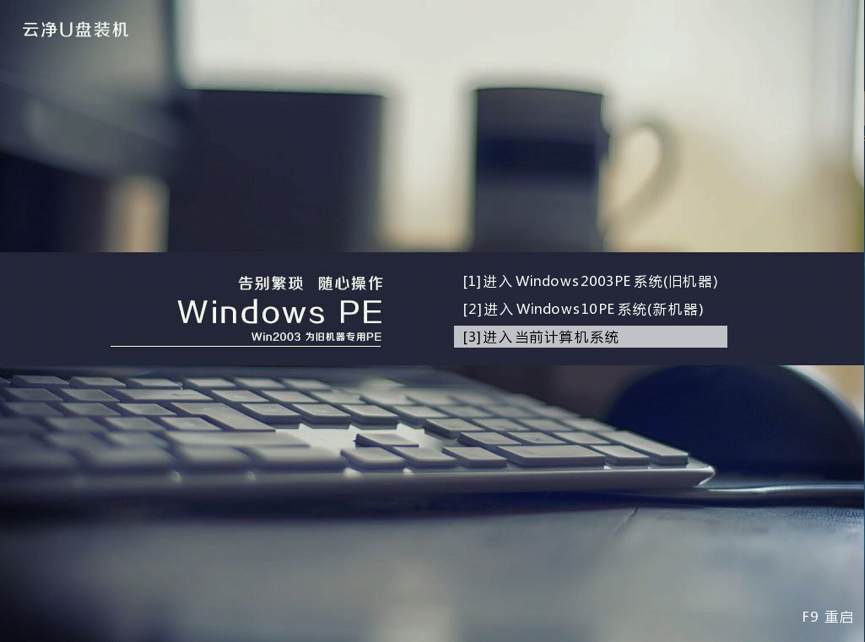
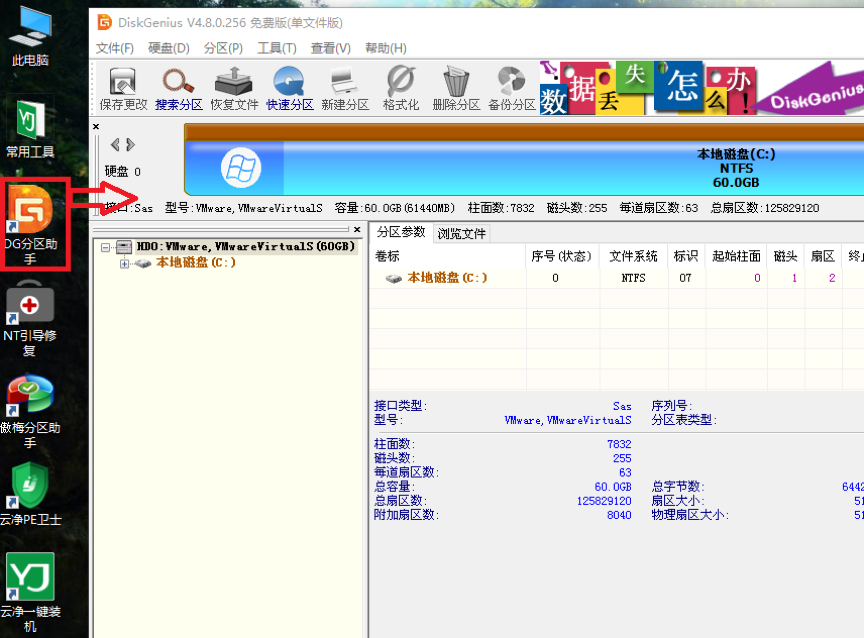
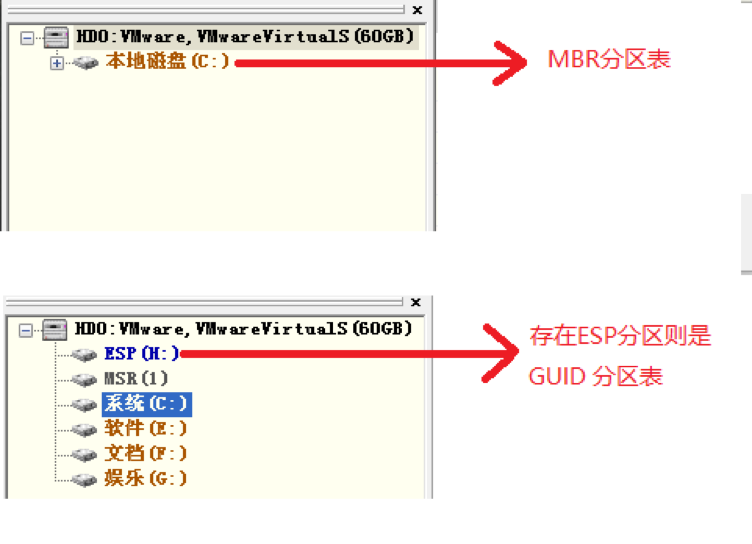
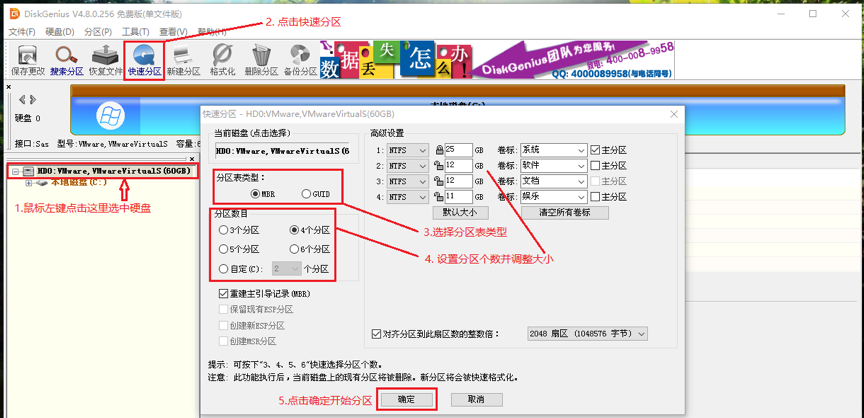
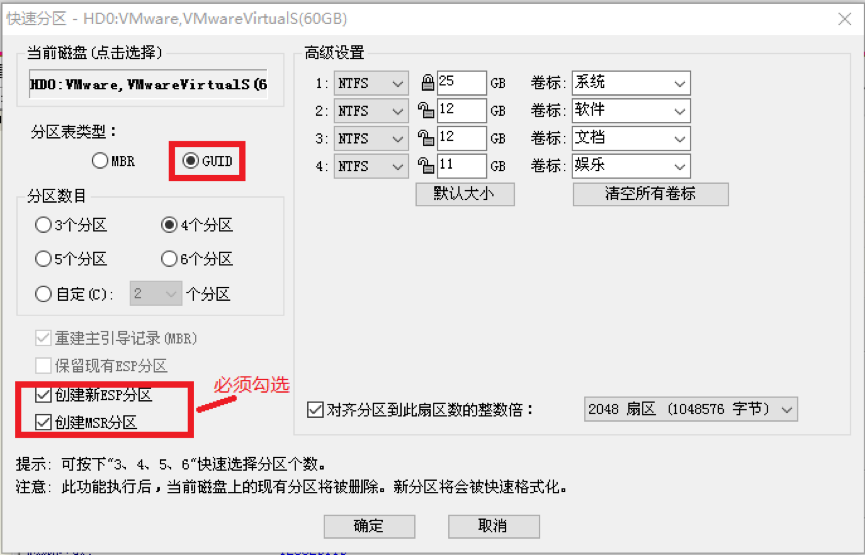
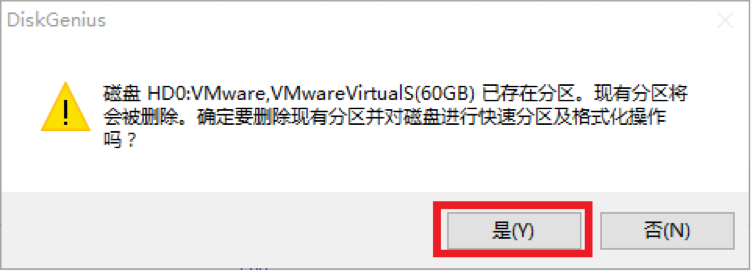
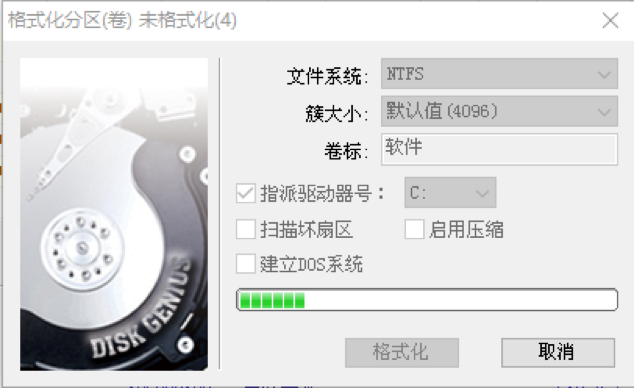

 bochs win10 img镜像文件 v1.0精简版系统其它 / 1.10G
bochs win10 img镜像文件 v1.0精简版系统其它 / 1.10G
 limbo模拟器win10镜像 v1.0免费版系统其它 / 325M
limbo模拟器win10镜像 v1.0免费版系统其它 / 325M
 PowerShell v7.0.3官方版系统其它 / 88.8M
PowerShell v7.0.3官方版系统其它 / 88.8M
 ReiBoot for Android v2.1.1.5官方版系统其它 / 46.1M
ReiBoot for Android v2.1.1.5官方版系统其它 / 46.1M
 bochs WIN7 IMG镜像文件 v1.0完整版系统其它 / 502M
bochs WIN7 IMG镜像文件 v1.0完整版系统其它 / 502M
 limbo模拟器win7镜像 v1.0免费版系统其它 / 667M
limbo模拟器win7镜像 v1.0免费版系统其它 / 667M
 TNAS PC v3.2.0.4官方版系统其它 / 1.4M
TNAS PC v3.2.0.4官方版系统其它 / 1.4M
 DLLEscort v2.6.20免费版系统其它 / 8.1M
DLLEscort v2.6.20免费版系统其它 / 8.1M
 STDU Explorer v1.0.507.0官方版系统其它 / 3.1M
STDU Explorer v1.0.507.0官方版系统其它 / 3.1M
 Windows10图片查看设置器 v0.001官方版系统其它 / 230KB
Windows10图片查看设置器 v0.001官方版系统其它 / 230KB
 bochs win10 img镜像文件 v1.0精简版系统其它 / 1.10G
bochs win10 img镜像文件 v1.0精简版系统其它 / 1.10G
 limbo模拟器win10镜像 v1.0免费版系统其它 / 325M
limbo模拟器win10镜像 v1.0免费版系统其它 / 325M
 PowerShell v7.0.3官方版系统其它 / 88.8M
PowerShell v7.0.3官方版系统其它 / 88.8M
 ReiBoot for Android v2.1.1.5官方版系统其它 / 46.1M
ReiBoot for Android v2.1.1.5官方版系统其它 / 46.1M
 bochs WIN7 IMG镜像文件 v1.0完整版系统其它 / 502M
bochs WIN7 IMG镜像文件 v1.0完整版系统其它 / 502M
 limbo模拟器win7镜像 v1.0免费版系统其它 / 667M
limbo模拟器win7镜像 v1.0免费版系统其它 / 667M
 TNAS PC v3.2.0.4官方版系统其它 / 1.4M
TNAS PC v3.2.0.4官方版系统其它 / 1.4M
 DLLEscort v2.6.20免费版系统其它 / 8.1M
DLLEscort v2.6.20免费版系统其它 / 8.1M
 STDU Explorer v1.0.507.0官方版系统其它 / 3.1M
STDU Explorer v1.0.507.0官方版系统其它 / 3.1M
 Windows10图片查看设置器 v0.001官方版系统其它 / 230KB
Windows10图片查看设置器 v0.001官方版系统其它 / 230KB