


/简体/

/多国语言[中文]/

/简体/

/简体/

/简体/

/简体/

/简体/

/简体/

/简体/

/简体/
软件Tags:
【TeamViewer远程协助工具概括介绍】
TeamViewer13官方绿色版 是一个远程控制软件,它可以在任何防火墙和NAT代理的后台实现桌面共享和文件传输。TeamViewer12界面简洁,操作简单,不需要专业知识就可轻松上手,如果你需要这样一款远程控制软件不妨下载试试看吧。
【TeamViewer远程协助工具基本介绍】
TeamViewer 是一个在任何防火墙和 NAT 代理的后台用于远程控制,桌面共享和文件传输的简单且快速的解决方案。为了连接到另一台计算机,只需要在两台计算机上同时运行 TeamViewer 即可而不需要进行一个安装的过程。该软件第一次启动在两台计算机上自动生成伙伴 ID。只需要输入你的伙伴的 ID 到 TeamViewer,然后就会立即建立起连接。
TeamViewer 对个人用户是免费的,且没有任何时间和基本功能上的限制。如果要将软件应用于商业目的,请自觉购买软件授权,支持正版软件!
TeamViewer根据精简程度一共分为四个版本,分别是:
TeamViewer、TeamViewer Host、TeamViewer QuickSupport、TeamViewer Portable
【TeamViewer远程协助工具软件功能】
1、远程控制/支持
即时远程控制 – 客户端无需安装任何程序
远程维护 – 全天候访问远程计算机和服务器
远程访问 – 随时随地访问您的数据和应用
家庭办公 – 在家也能访问办公室计算机
2、会议/演示
在线会议 – 最多可容纳25名参加者
演示 – 提升销售潜力
培训会 – 实施在线培训,削减支出
团队协作 – 实现实时在线文档协作
【TeamViewer远程协助工具软件特点】
终身许可证
全集成解决方案
投资回报速度快
主机端免费安装
最高安全标准
操作顺畅 – 甚至能绕过防火墙
优化的性能
【TeamViewer远程协助工具更新日志】
1.提升性能
2.焕然一新的工具栏
3.支持更多Android系统的远程控制,甚至可以随时随地远程控制无人值守Android设备
4.为客户提供紧急求助按钮
5.可完全支持不带图形用户界面的Linux
【TeamViewer13安装指南】
一、在本站下载teamviewer安装包,双击运行。
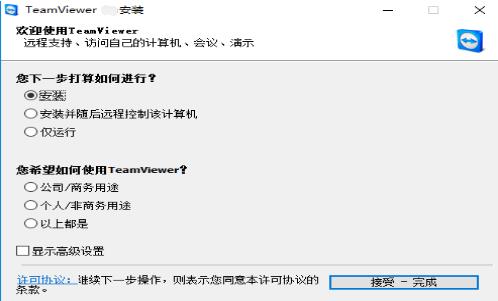
TeamViewer13官网绿色版下载软件安装界面截图
二、按照提示选择完毕,点击【接受完成】,耐心等待TeamViewer13软件安装。
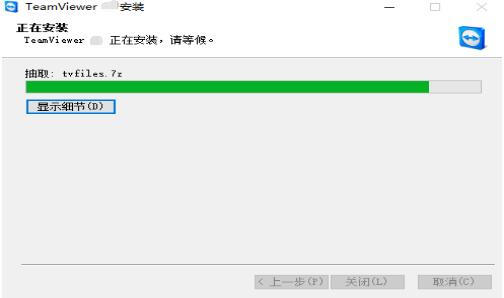
三、 TeamViewer13 安装完毕会自动运行打开。
附Teamviewer 13注册码:
1、TMOSS94AFX3DDSAD9894AFXJKWJEKWQUI
2、TMOSS94AFX3FEIJKSDL94AFXJ89778FSDFK
3、TMOSS94AFX3DJKASHD94AFXJI12J1HJ21H1
小编温馨提示:此注册码来源于网络,仅供参考!!
【TeamViewer13使用方法】
一、第一次使用TeamViewer13会提示你登录账号,如果之前没用过可先点击“注册”按钮注册账号,根据注册向导注册,可看如下界面:
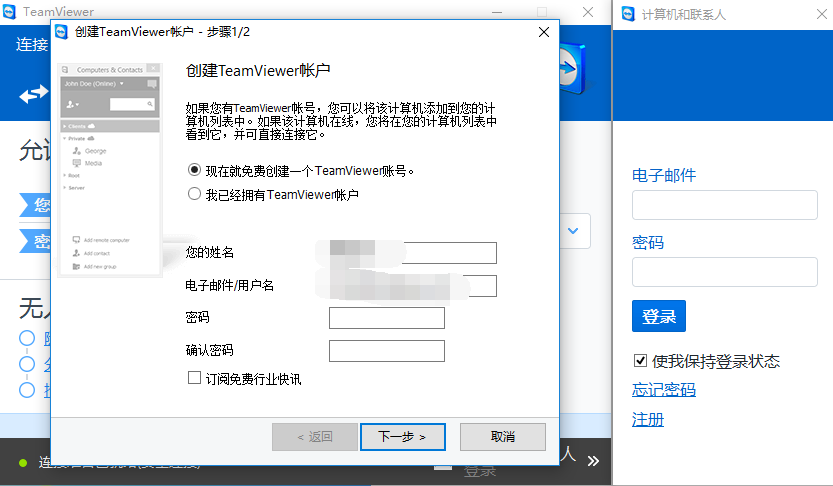
TeamViewer13官网绿色版软件使用界面截图
三、再输入自定义的个人电脑密码,则账号创建成功。创建成功后再进行登录就能使用了。

四、打开TeamViewer软件,会看到界面有你自己的ID号和密码,其他人连接你的电脑,可用这个ID和密码。如果要连接别人的电脑,需要在旁边的输入框中输入他的ID,选择“远程控制”,点击连接到伙伴,在弹出的密码框中输入正确的密码,即可连接完成。
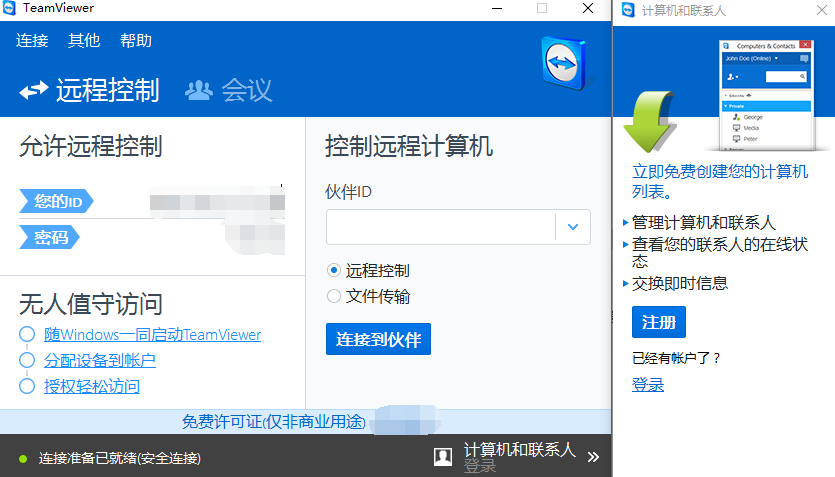
TeamViewer12官方绿色版下载软件使用界面截图
【TeamViewer13常见问题】
一、如何在teamviewer中设置固定密码?
1、打开安装好的teamviewer软件,打开后我们在无人值守访问中,选择随windows一同启动teamviewer,这样是为了能随时随地的进行远程访问。如下图所示:
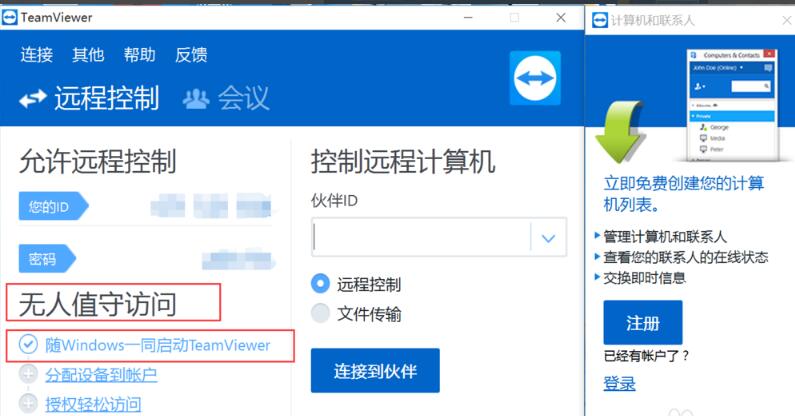
2、接着将鼠标放在上方密码的刷新小图标处就会出现密码设置字样,点击打开;

3、打开后在这里选择左侧“安全性”选项卡,然后设置一个密码点击“确定”就可以了,这样teamwiewer设置固定密码就完成了。

二、使用teamviewer时提示无法启动桌面进程?
1、只需要打开teamviewer软件,点击上方的按钮“其它”——“选项”下的“常规”页面,点分配制帐户;
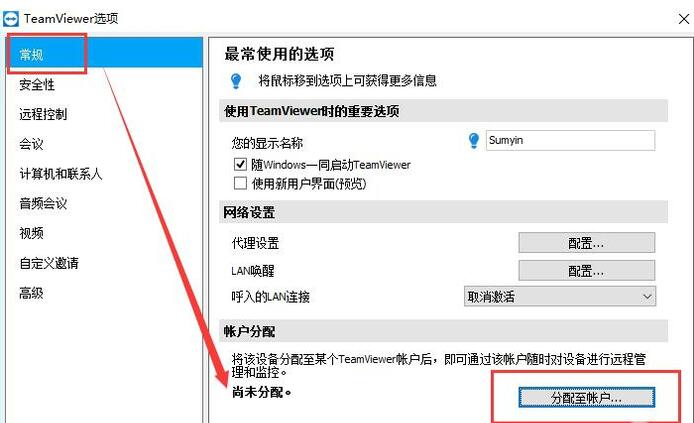
2、接着登陆使用的teamviewer帐户即可。
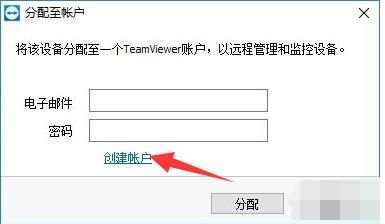
三、如何使teamviewer最小化到托盘(任务栏不显示),隐藏teamviewer?
1、打开teamviewer软件,保持是运行状态,然后右键点击teamviewer在任务栏上的图标,点击“选项”;

2、接着会打开如下界面, 在左侧选择切换至“高级”选项,然后在它的右侧点击“显示高级选项”;
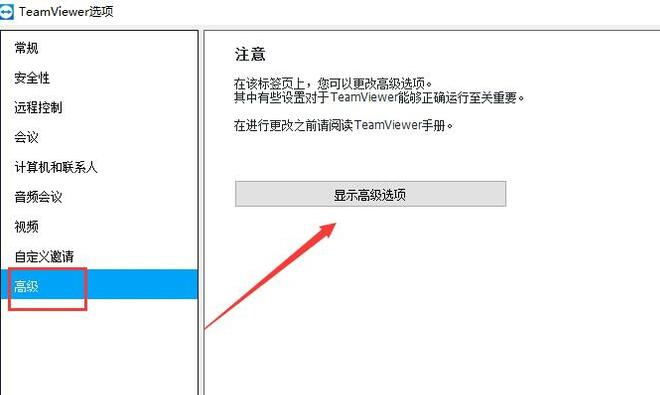
3、最后在”连接到本计算机的高级设置“模块下,将”自动最小化本地teamviewer面板“选项勾上,这样就可以把teamviewer最小化到托盘中了。
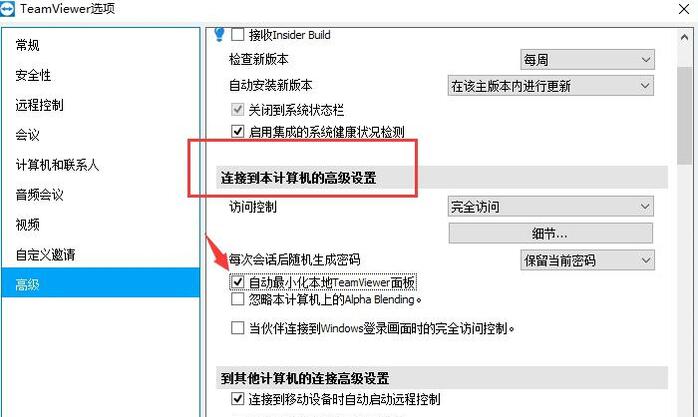


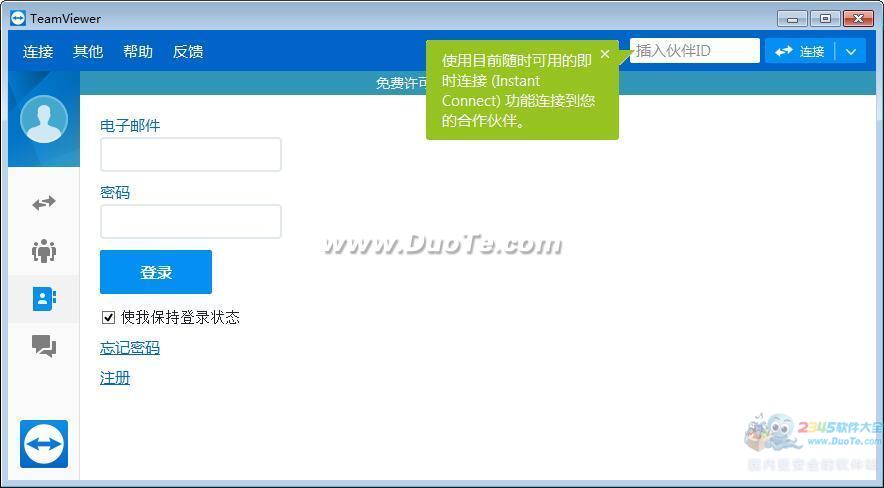
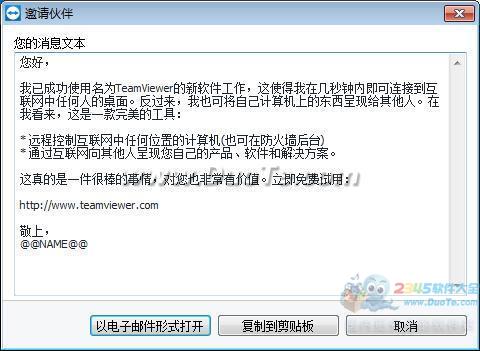
 DameWare Mini Remote Control v12.0.3.4010官方版远程监控 / 35.5M
DameWare Mini Remote Control v12.0.3.4010官方版远程监控 / 35.5M
 极域杀手 v4.1绿色版远程监控 / 1.8M
极域杀手 v4.1绿色版远程监控 / 1.8M
 EasyTool v3.2.1.6469官方版远程监控 / 1.9M
EasyTool v3.2.1.6469官方版远程监控 / 1.9M
 批量配置工具 v3.0.2.6官方版远程监控 / 61.2M
批量配置工具 v3.0.2.6官方版远程监控 / 61.2M
 雅图在线客户端 v2015.11.19.0官方版远程监控 / 600KB
雅图在线客户端 v2015.11.19.0官方版远程监控 / 600KB
 RemotelyAnywhere v12.4.4963官方版远程监控 / 35.3M
RemotelyAnywhere v12.4.4963官方版远程监控 / 35.3M
 ZKTeco VMS中控云视频 v2.0官方版远程监控 / 121.2M
ZKTeco VMS中控云视频 v2.0官方版远程监控 / 121.2M
 Remote by Rewatch v1.0.4官方版远程监控 / 67.6M
Remote by Rewatch v1.0.4官方版远程监控 / 67.6M
 中维高清监控系统 v2.0.1.55官方版远程监控 / 37.6M
中维高清监控系统 v2.0.1.55官方版远程监控 / 37.6M
 Getscreen.me v1.9.2官方版远程监控 / 2.0M
Getscreen.me v1.9.2官方版远程监控 / 2.0M
 DameWare Mini Remote Control v12.0.3.4010官方版远程监控 / 35.5M
DameWare Mini Remote Control v12.0.3.4010官方版远程监控 / 35.5M
 极域杀手 v4.1绿色版远程监控 / 1.8M
极域杀手 v4.1绿色版远程监控 / 1.8M
 EasyTool v3.2.1.6469官方版远程监控 / 1.9M
EasyTool v3.2.1.6469官方版远程监控 / 1.9M
 批量配置工具 v3.0.2.6官方版远程监控 / 61.2M
批量配置工具 v3.0.2.6官方版远程监控 / 61.2M
 雅图在线客户端 v2015.11.19.0官方版远程监控 / 600KB
雅图在线客户端 v2015.11.19.0官方版远程监控 / 600KB
 RemotelyAnywhere v12.4.4963官方版远程监控 / 35.3M
RemotelyAnywhere v12.4.4963官方版远程监控 / 35.3M
 ZKTeco VMS中控云视频 v2.0官方版远程监控 / 121.2M
ZKTeco VMS中控云视频 v2.0官方版远程监控 / 121.2M
 Remote by Rewatch v1.0.4官方版远程监控 / 67.6M
Remote by Rewatch v1.0.4官方版远程监控 / 67.6M
 中维高清监控系统 v2.0.1.55官方版远程监控 / 37.6M
中维高清监控系统 v2.0.1.55官方版远程监控 / 37.6M
 Getscreen.me v1.9.2官方版远程监控 / 2.0M
Getscreen.me v1.9.2官方版远程监控 / 2.0M