使用multisim的时候,很多小伙伴不知道怎么绘制BZV55-C11二极管,下面小编带来multisim绘制BZV55-C11二极管教程,有需要的小伙伴不要错过哦。
multisim怎么绘制BZV55-C11二极管?multisim绘制BZV55-C11二极管教程
1、首先双击Multisim的快捷图标打开软件,如图:

2、然后依次选择“Place”-“Component”,如图:
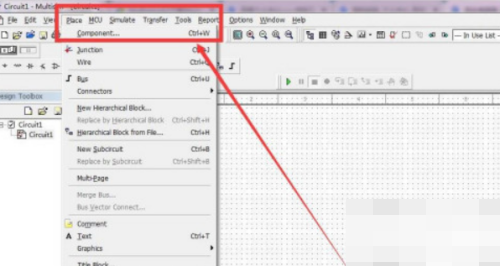
3、接着会弹出一个对话框,然后对话框中输入“BZV55-C11”并确定,如图:
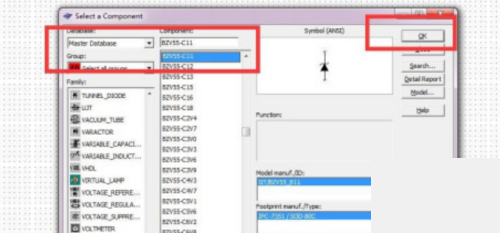
4、此时出现一个活动的BZV55-C11二极管,我们拖动BZV55-C11二极管到图纸中合适的位置,如图:
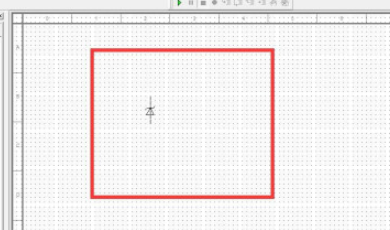
5、把BZV55-C11二极管拖动到合适的位置之后我们点击鼠标左键完成绘制,这样一个BZV55-C11二极管就绘制好了,如图:
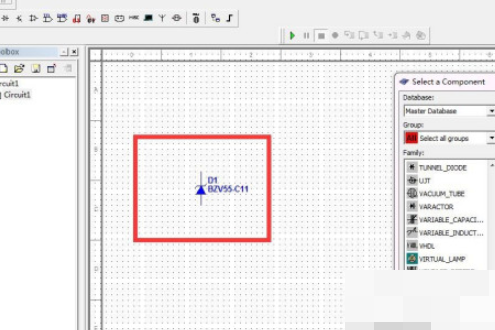
6、最后绘制完BZV55-C11二极管之后会重新弹出选择器件的窗口,如果我们需要放置新的元器件那就重复上述操作,如果绘制完BZV55-C11二极管后不需要别的器件了,那么我们只需要关闭这个窗口就可以了,如图:
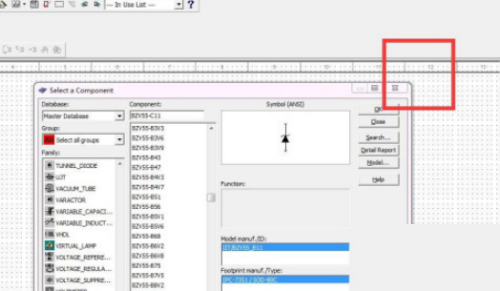
希望此教程能帮到大家!更多教程请关注软件之家!
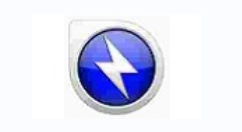
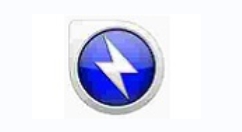
Bandizip怎么设置字体颜色?Bandizip设置字体颜色教程
2024-01-24 / 35.2M

畅玩云游戏软件官方版v1.0.2_中文安卓app手机软件下载
2024-01-24 / 94.2M

2024-01-24 / 23.2M

天天云游app手机版v1.0.1_中文安卓app手机软件下载
2024-01-24 / 59.0M

2024-01-24 / 3.9M

luckstore云电脑v4.3.35.2_中文安卓app手机软件下载
2024-01-24 / 55.1M
