有的小伙伴会问Photoshop怎么使用图层复合功能,下面小编就为大家详细的介绍一下,想知道的话就来看看吧,相信一定会帮到你们的。
Photoshop怎么使用图层复合功能?Photoshop使用图层复合功能方法
1、首先打开Photoshop软件;
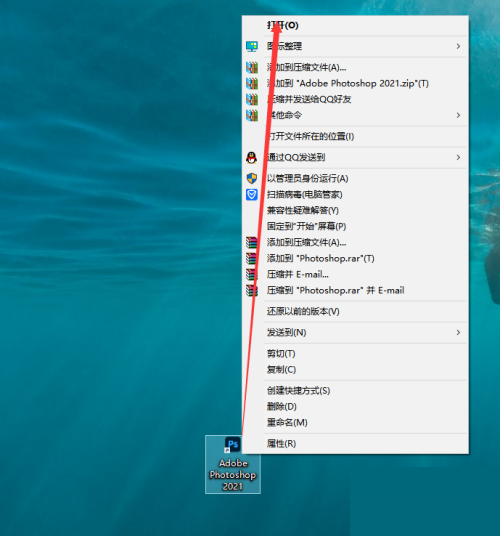
2、然后找到Photoshop软件PS导航栏中的文件F按钮;
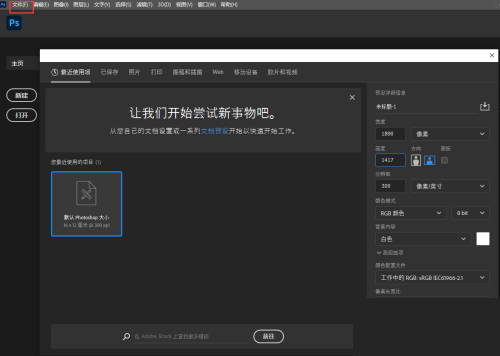
3、接着选择Photoshop,F文件下的二级功能新建(Ctrl+N)自定义像素;
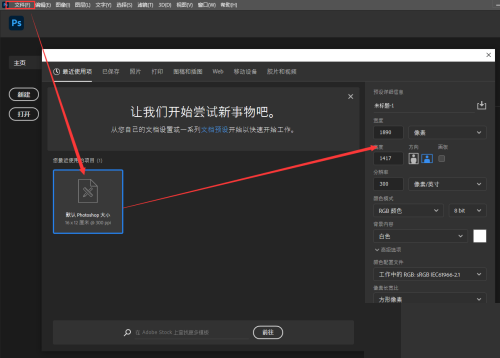
4、最后选择Photoshop,选择导航栏窗口,就能使用图层复合功能,使用图层复合功能,就能对图片复合中文档状态进行编辑。
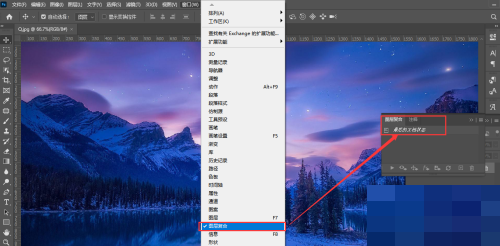
谢谢大家阅读观看,希望本文能帮到大家!
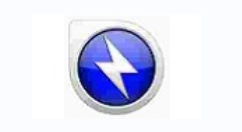
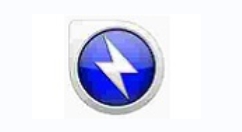
Bandizip怎么设置字体颜色?Bandizip设置字体颜色教程
2024-01-24 / 35.2M

畅玩云游戏软件官方版v1.0.2_中文安卓app手机软件下载
2024-01-24 / 94.2M

2024-01-24 / 23.2M

天天云游app手机版v1.0.1_中文安卓app手机软件下载
2024-01-24 / 59.0M

2024-01-24 / 3.9M

luckstore云电脑v4.3.35.2_中文安卓app手机软件下载
2024-01-24 / 55.1M
