outlook用久了会有很多联系人,很多新手用户可能不会分组,为此小编带来了教程帮助大家,下面就来看看outlook怎么设置联系人分组吧。
outlook怎么设置联系人分组?outlook设置联系人分组方法
1、首先进入outlook邮箱,然后点击下面的“联系人”。
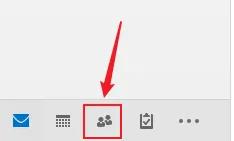
2、然后去点击左上角菜单中的“新建联系人组”。
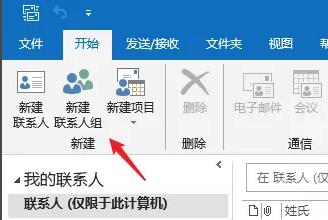
3、在名称中自定义一个联系组。
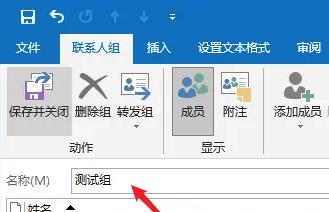
4、接着点击“添加成员”即可加入联系人。
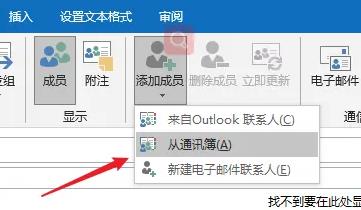
5、打开窗口之后,按住“ctrl+shift”可以选择要加入的联系人。
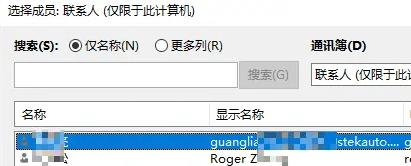
6、再去点击“成员”选择“确定”。
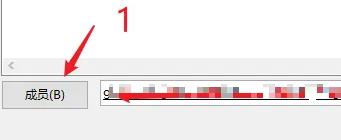
7、最后全部搞定了点击左上角的“保存并关闭”即可。
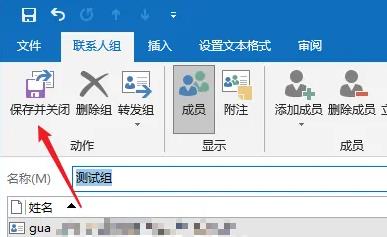
以上这篇文章就是outlook怎么设置联系人分组的步骤内容,有需要的小伙伴快来学习一下吧!
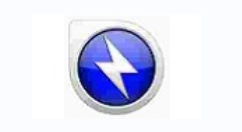
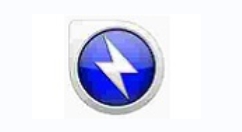
Bandizip怎么设置字体颜色?Bandizip设置字体颜色教程
2024-01-24 / 35.2M

畅玩云游戏软件官方版v1.0.2_中文安卓app手机软件下载
2024-01-24 / 94.2M

2024-01-24 / 23.2M

天天云游app手机版v1.0.1_中文安卓app手机软件下载
2024-01-24 / 59.0M

2024-01-24 / 3.9M

luckstore云电脑v4.3.35.2_中文安卓app手机软件下载
2024-01-24 / 55.1M
