ps怎么制作立体三角形?ps绘制的平面三角形想要立体化,那我们该怎么快速进行建模呢?下面就跟着小编来看看详细的教程。
ps怎么制作立体三角形?ps制作立体三角形教程
1、首先,我们打开Photoshop,点击屏幕框选的【创建】,新建空白画布。
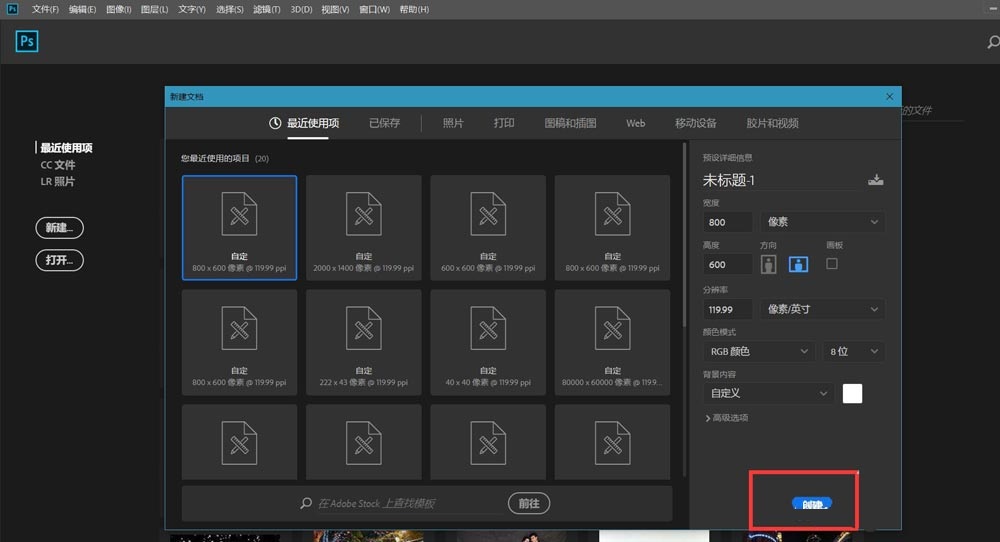
2、然后,我们新建空白图层,选择自定义形状工具,找到设置中的【形状】选项。
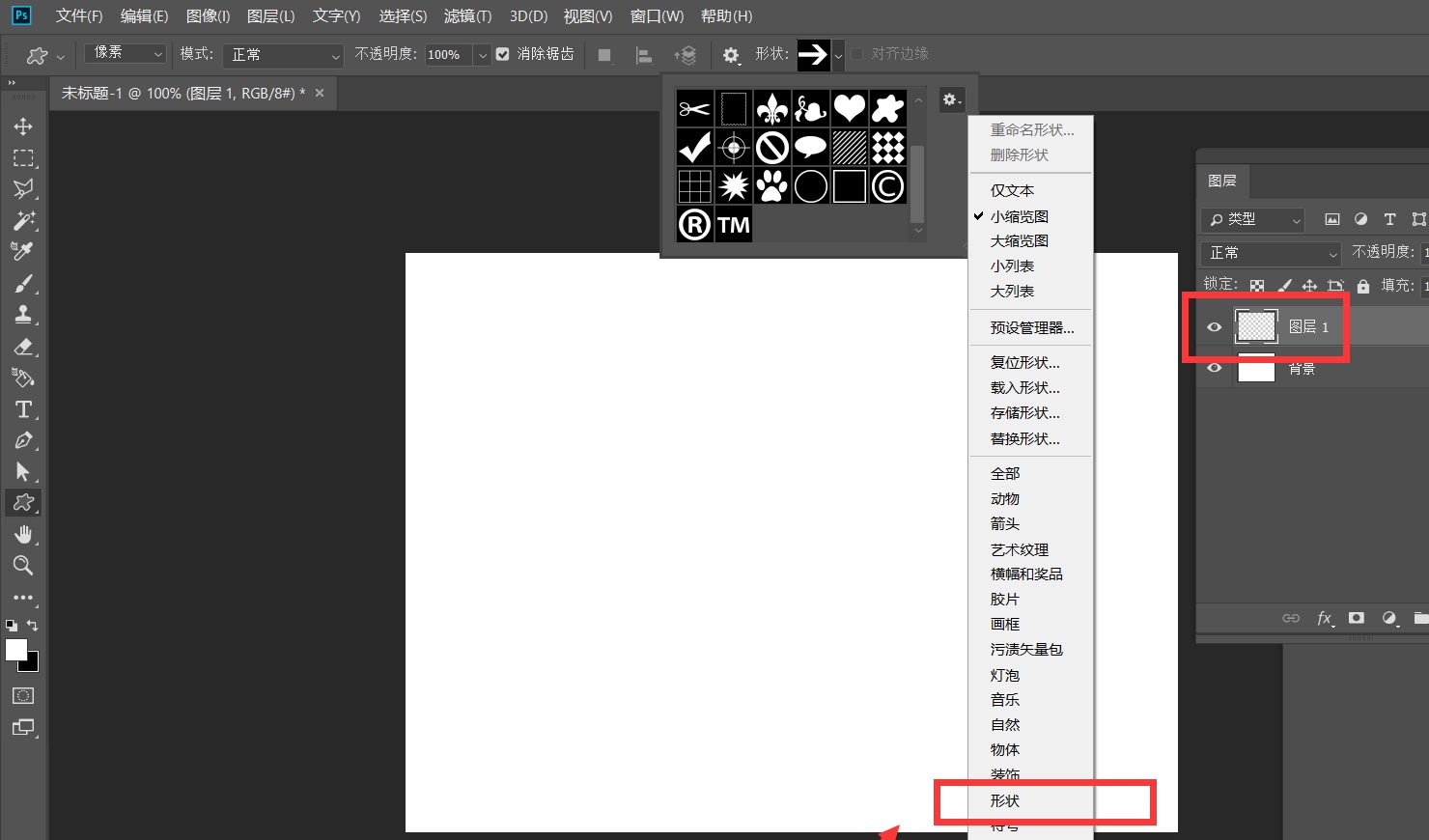
3、如下图所示,我们选择喜欢的颜色,设置形状的属性为【像素】,在画布上画一个三角形。
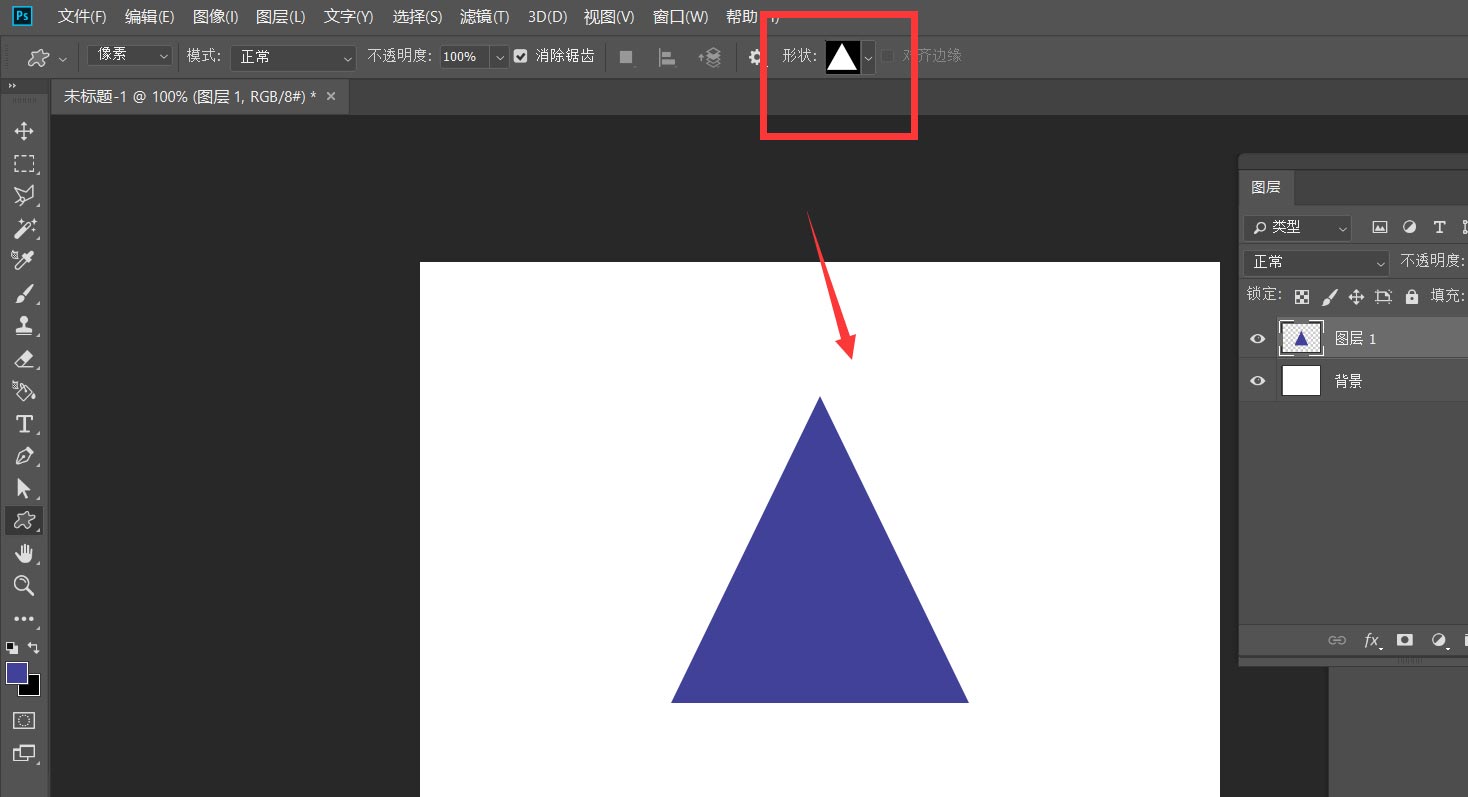
4、接着,我们点击菜单栏的【3D】——【从所选图层新建3D模型】。
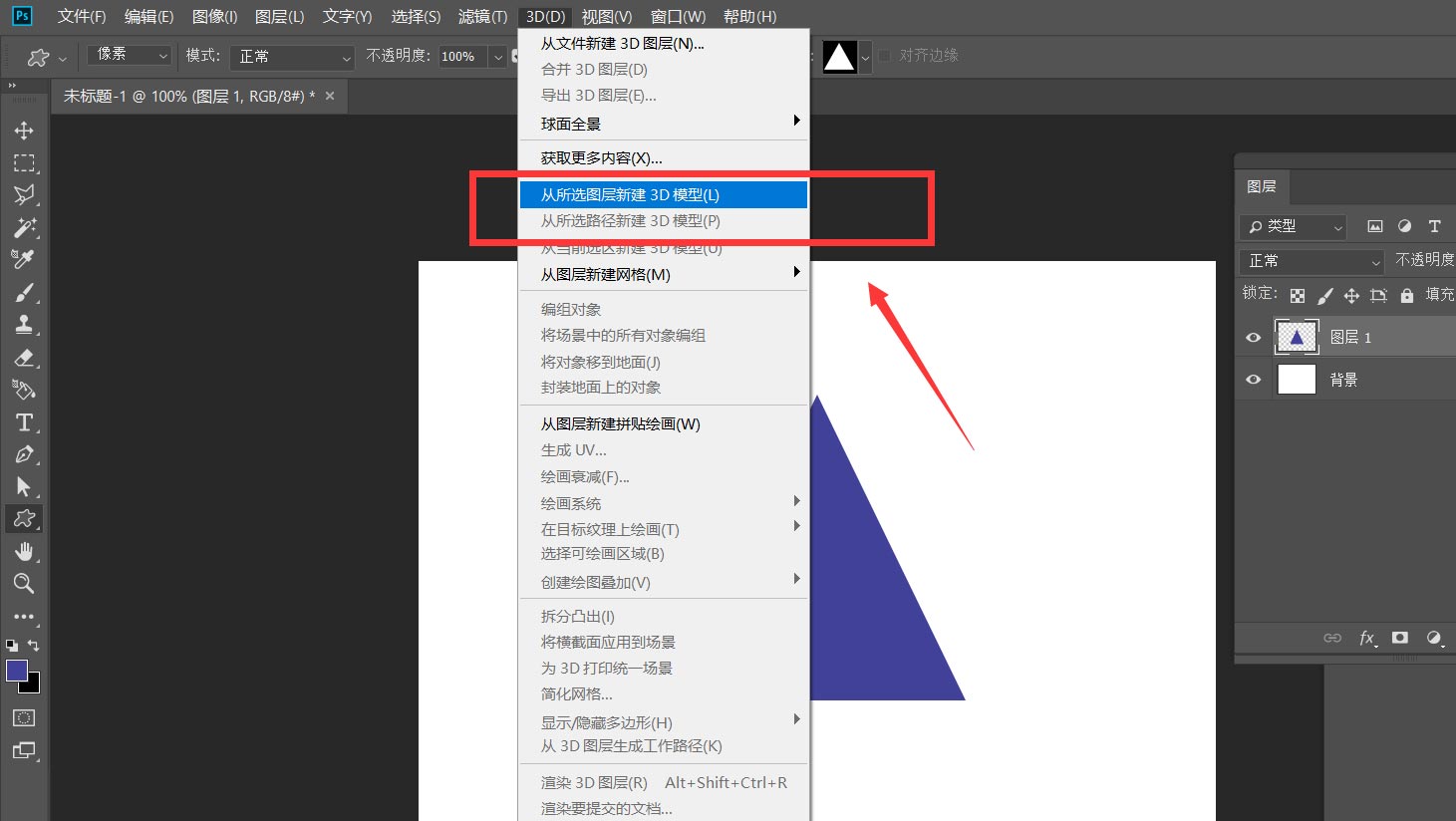
5、我们将图像调整到合适的角度,在3D面板上找到【凸出材质】选项,双击打开属性面板。
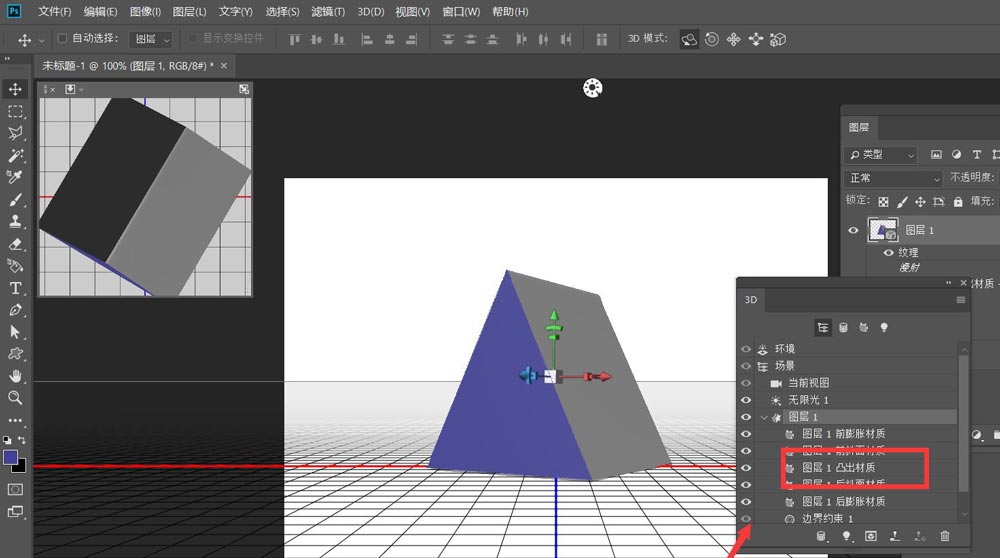
6、最后,我们在属性面板设置自己喜欢的侧面材质,如下图,一个立体三角就完成了。
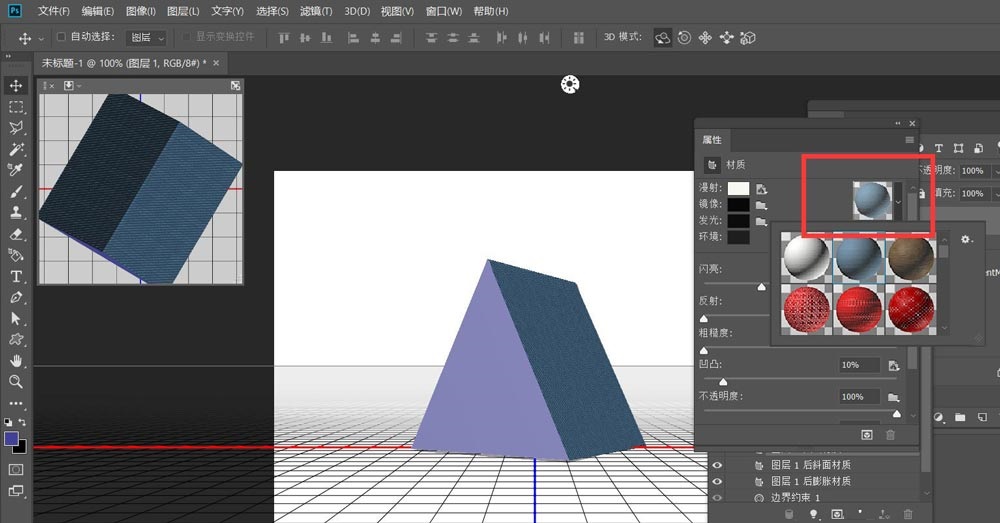
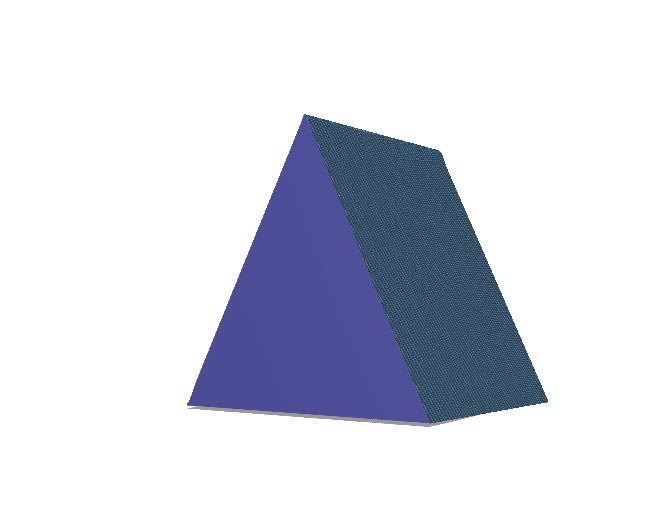
谢谢大家的观看,更多精彩教程请关注软件之家!
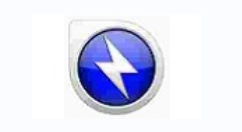
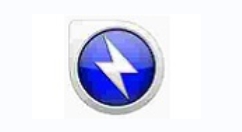
Bandizip怎么设置字体颜色?Bandizip设置字体颜色教程
衣籁试衣间商城平台v2.2.0 安卓版_中文安卓app手机软件下载
2023-10-24 / 4.45M

医棵树官方版v1.0.0 安卓版_中文安卓app手机软件下载
2023-10-24 / 25.64M

中交天运司机端appv4.5.2.1 安卓版_中文安卓app手机软件下载
2023-10-24 / 99.97M

拼图九宫格appv2.7.2 安卓版_中文安卓app手机软件下载
2023-10-24 / 28.31M

百龙教育执业药师考试appv5.3.2 安卓版_中文安卓app手机软件下载
2023-10-24 / 36.58M

2023-10-24 / 19.16M
