使用ps进行绘图的时候,很多小伙伴想知道怎么制作图案画笔,下面小编给大家整理了相关步骤介绍,感兴趣的小伙伴不要错过哦!
ps怎么制作图案画笔?ps制作图案画笔详细教程
1、首先开启ps,导入需要做成画笔的图片。
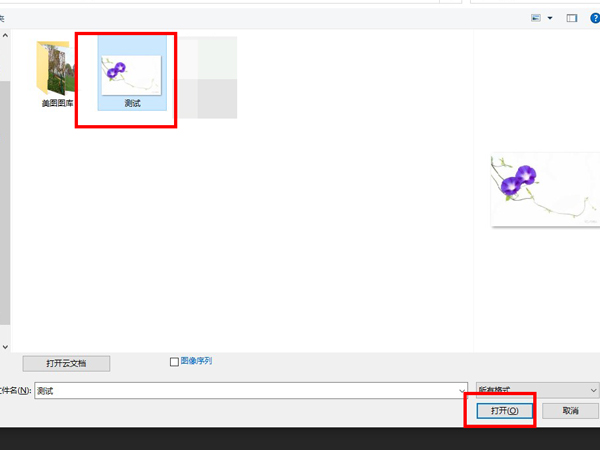
2、然后使用抠图工具将需要做成画笔的图案抠出来,按【ctrl+j】复制图层。
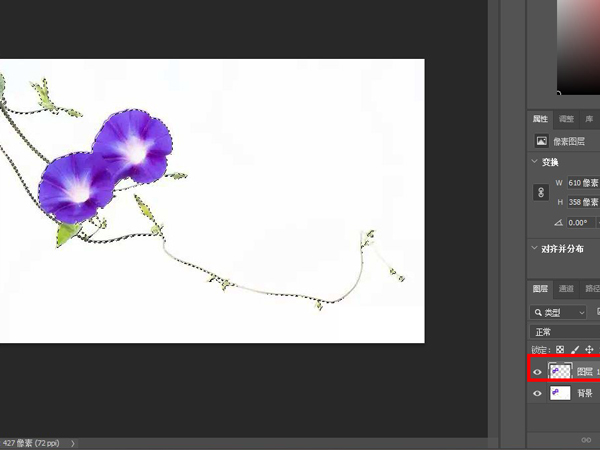
3、接着点击选框工具,框选需要做成画笔的区域。
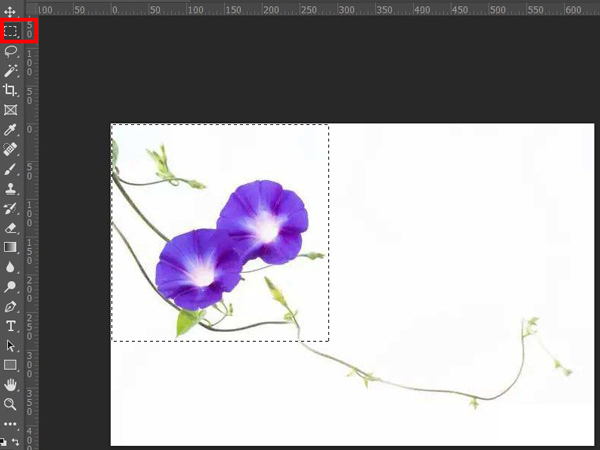
4、随后点击【编辑】,找到【定义画笔预设】,输入画笔名称,选择【确定】即可。
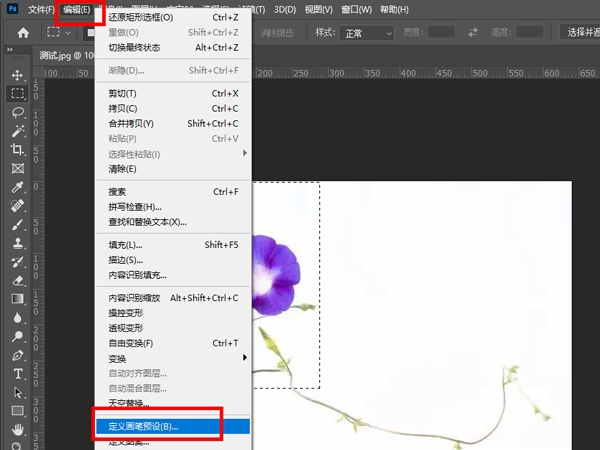
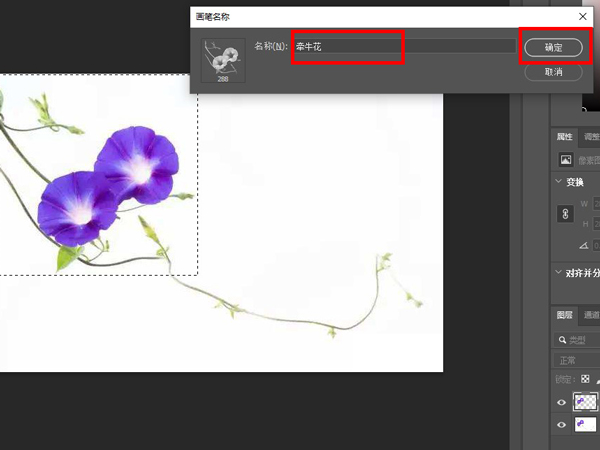
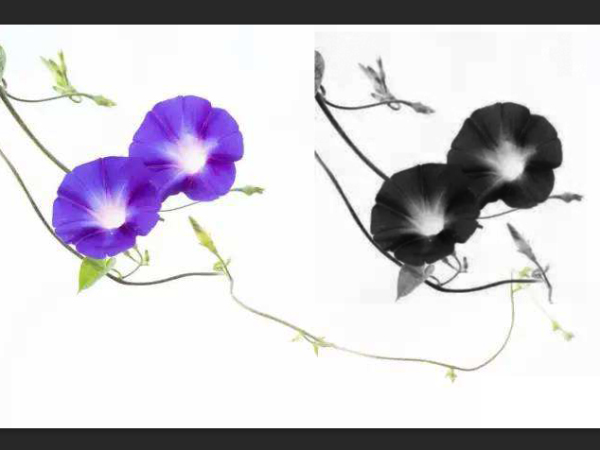
以上这篇文章就是ps制作图案画笔详细教程,有需要的小伙伴快来学习一下吧!
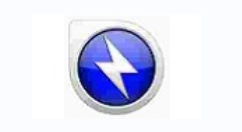
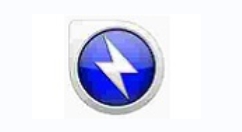
Bandizip怎么设置字体颜色?Bandizip设置字体颜色教程
2024-01-24 / 35.2M

畅玩云游戏软件官方版v1.0.2_中文安卓app手机软件下载
2024-01-24 / 94.2M

2024-01-24 / 23.2M

天天云游app手机版v1.0.1_中文安卓app手机软件下载
2024-01-24 / 59.0M

2024-01-24 / 3.9M

luckstore云电脑v4.3.35.2_中文安卓app手机软件下载
2024-01-24 / 55.1M
