在剪映中可以给视频制作各种效果,那么人物变色效果怎么制作呢?下面小编给大家整理了相关步骤介绍,感兴趣的小伙伴不要错过哦!
剪映人物变色效果怎么制作?剪映人物变色效果制作方法
首先打开剪映专业版
点击媒体按钮,然后点击素材库按钮,在搜索栏中输入人物两字,选择一段视频素材,将其添加到视频轨道中,见下图。
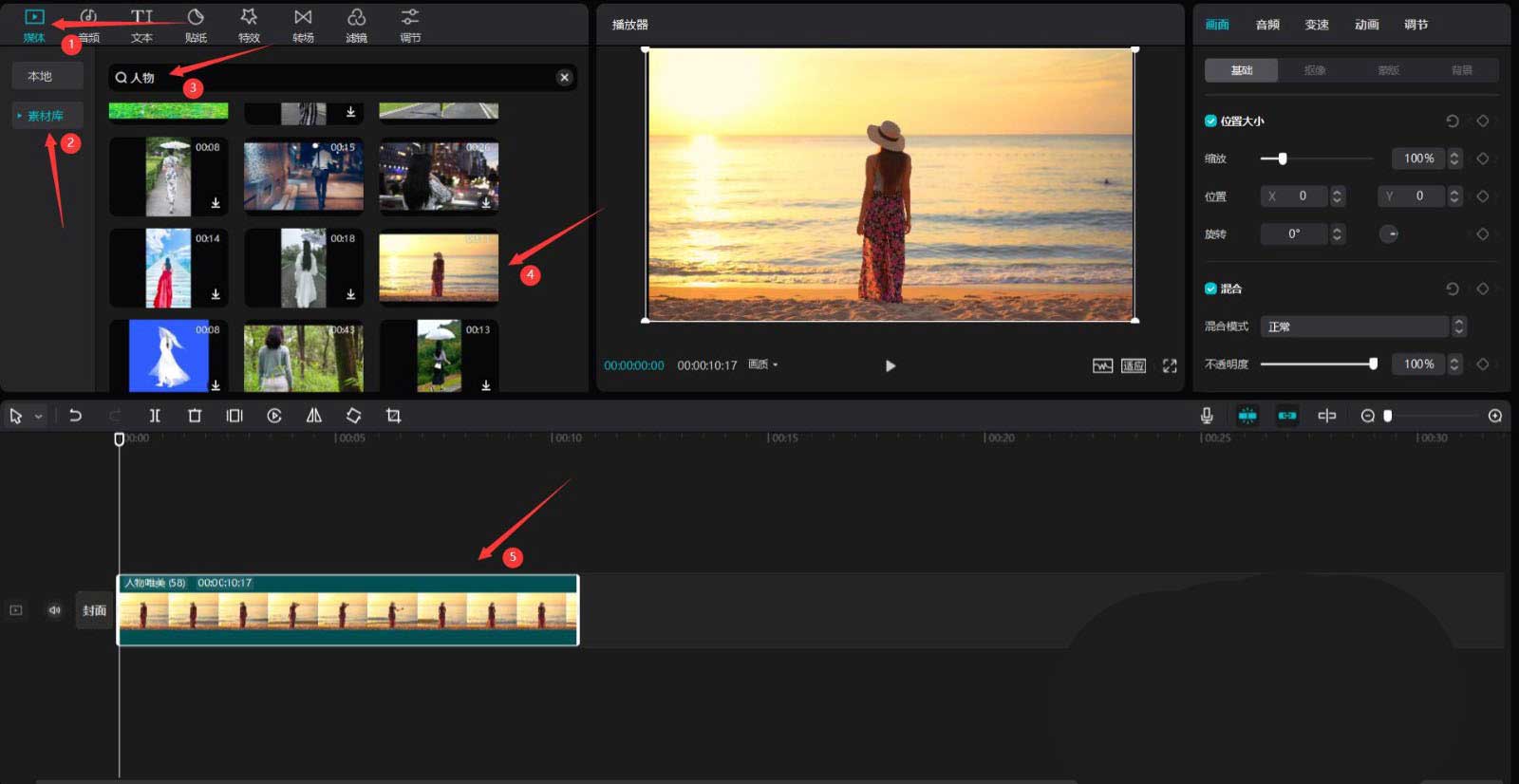
点击滤镜按钮,选择风格化中的绝对红,将其添加到滤镜轨道中,然后调整滤镜时长和人物素材时长一致,然后更改滤镜强度值为65,见下图。
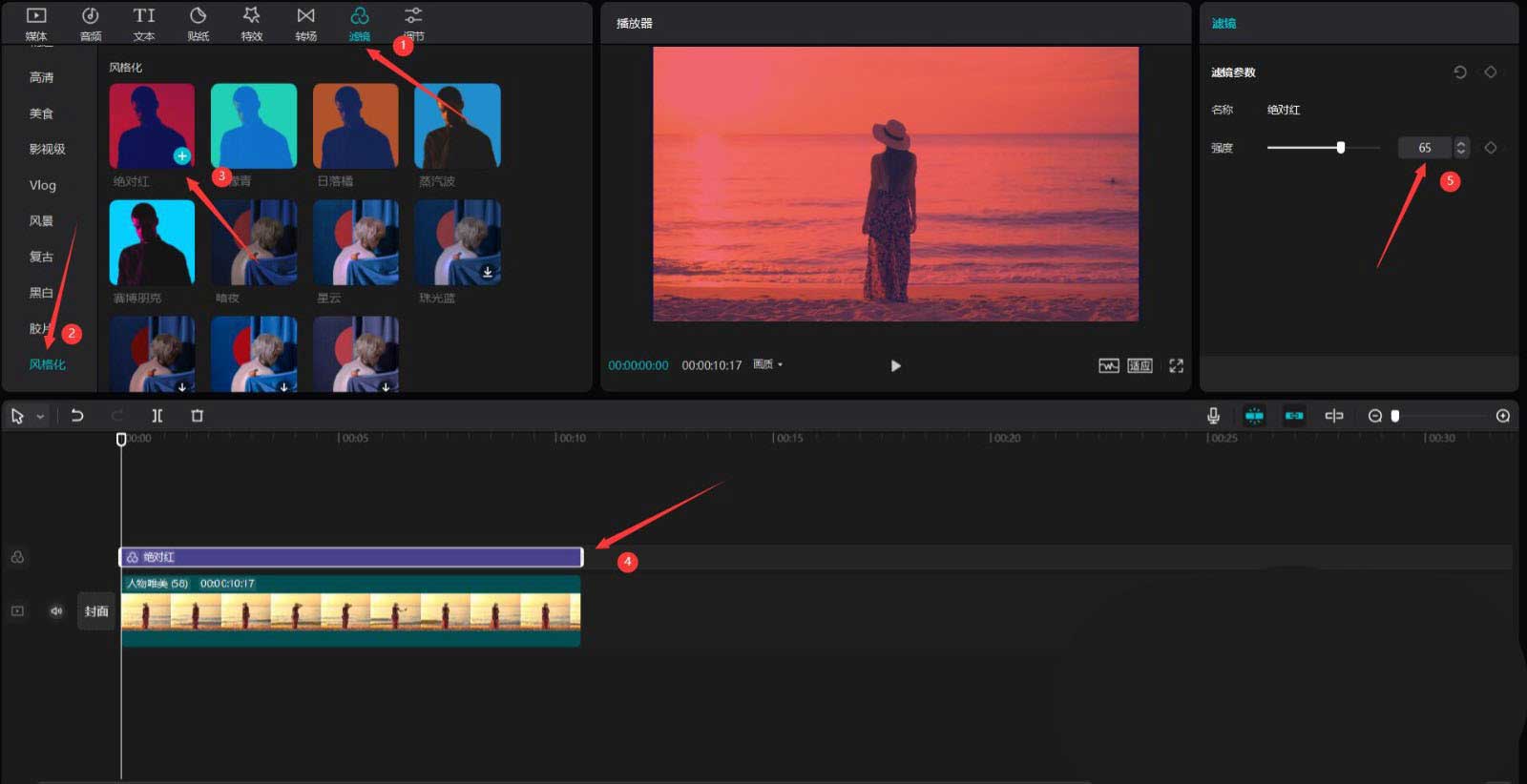
按下ctrl+e键,点击导出按钮,将视频导出,见下图。
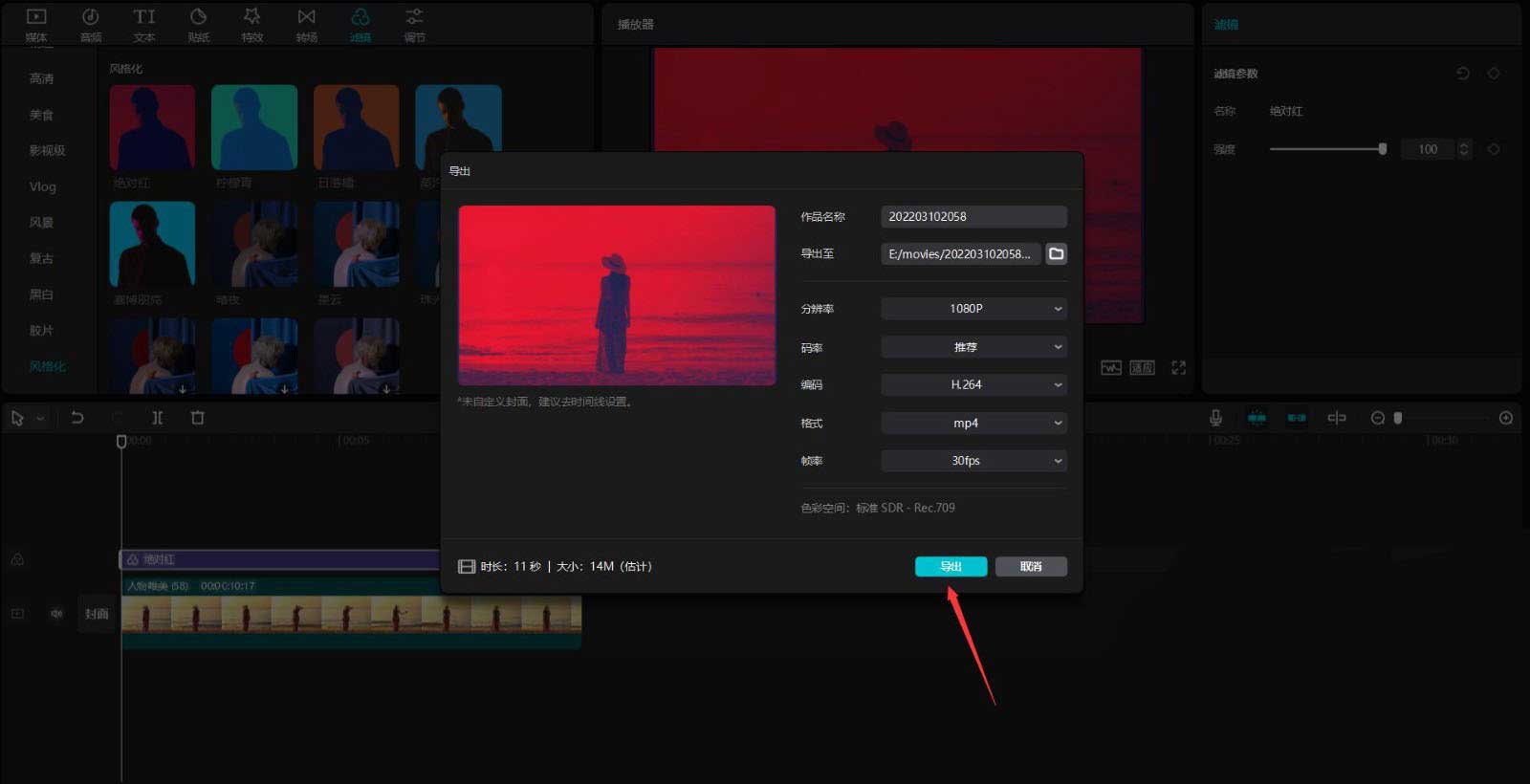
返回草稿,选中滤镜,点击删除按钮,将滤镜删除,见下图。
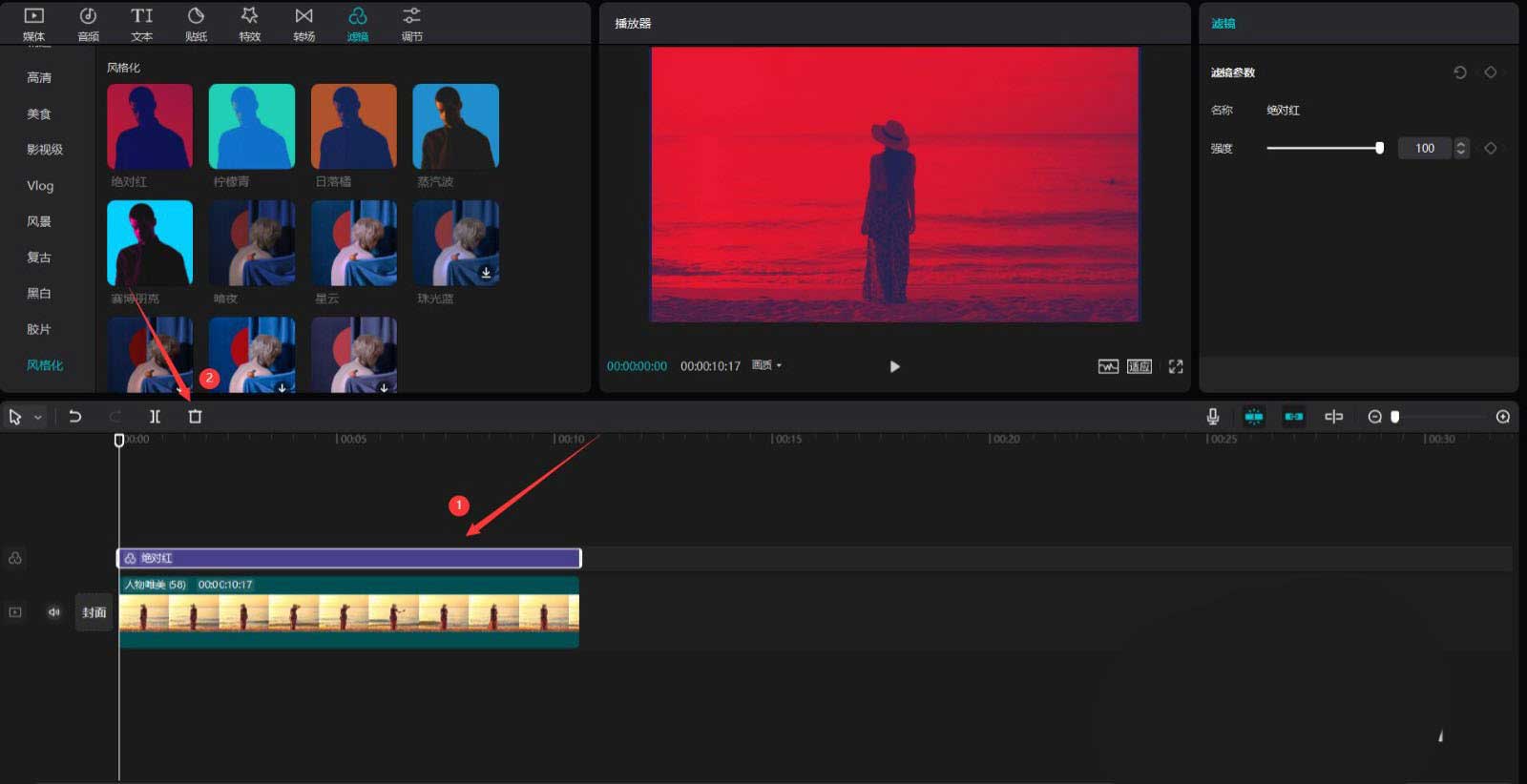
选择柠檬青滤镜,将其添加到滤镜轨道中,调整滤镜时长和其他素材时长一致,然后更改滤镜强度值为65,见下图。
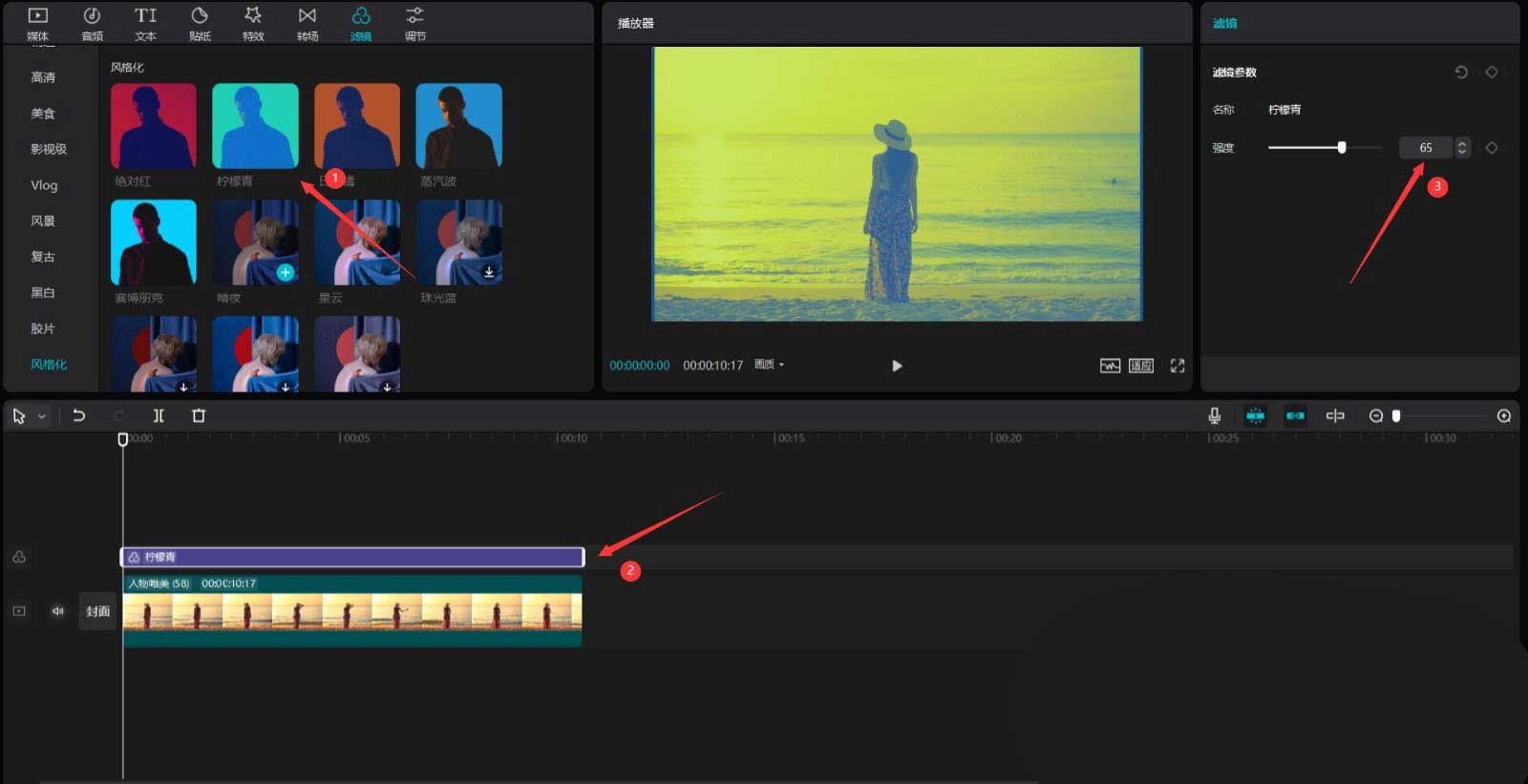
按下ctrl+e键,点击导出按钮,将视频导出,见下图。
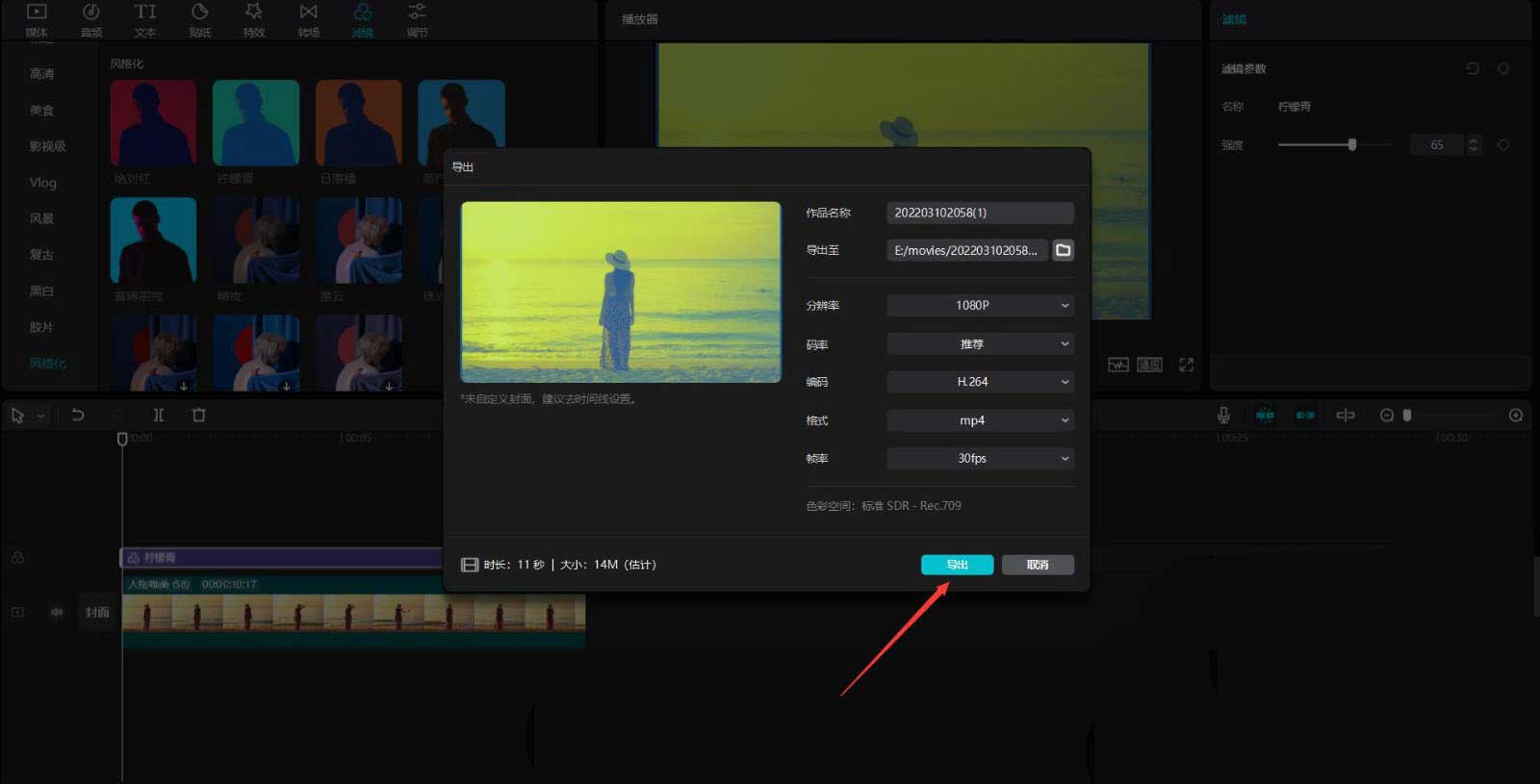
返回草稿,选中滤镜,点击删除按钮,将滤镜删除,见下图。
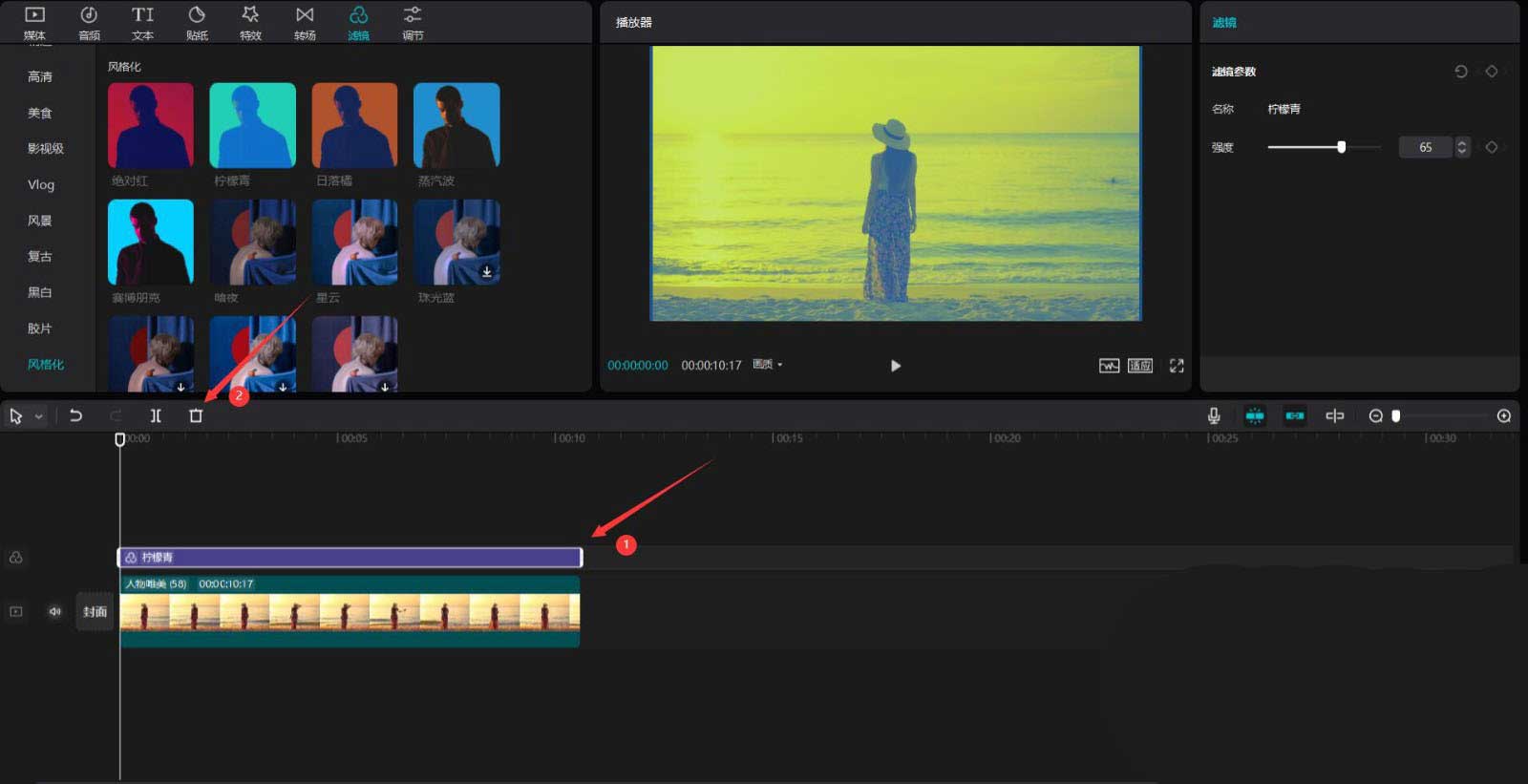
点击媒体按钮,然后点击本地按钮,再点击导入按钮,将刚才导出的两段视频导入进来,见下图。
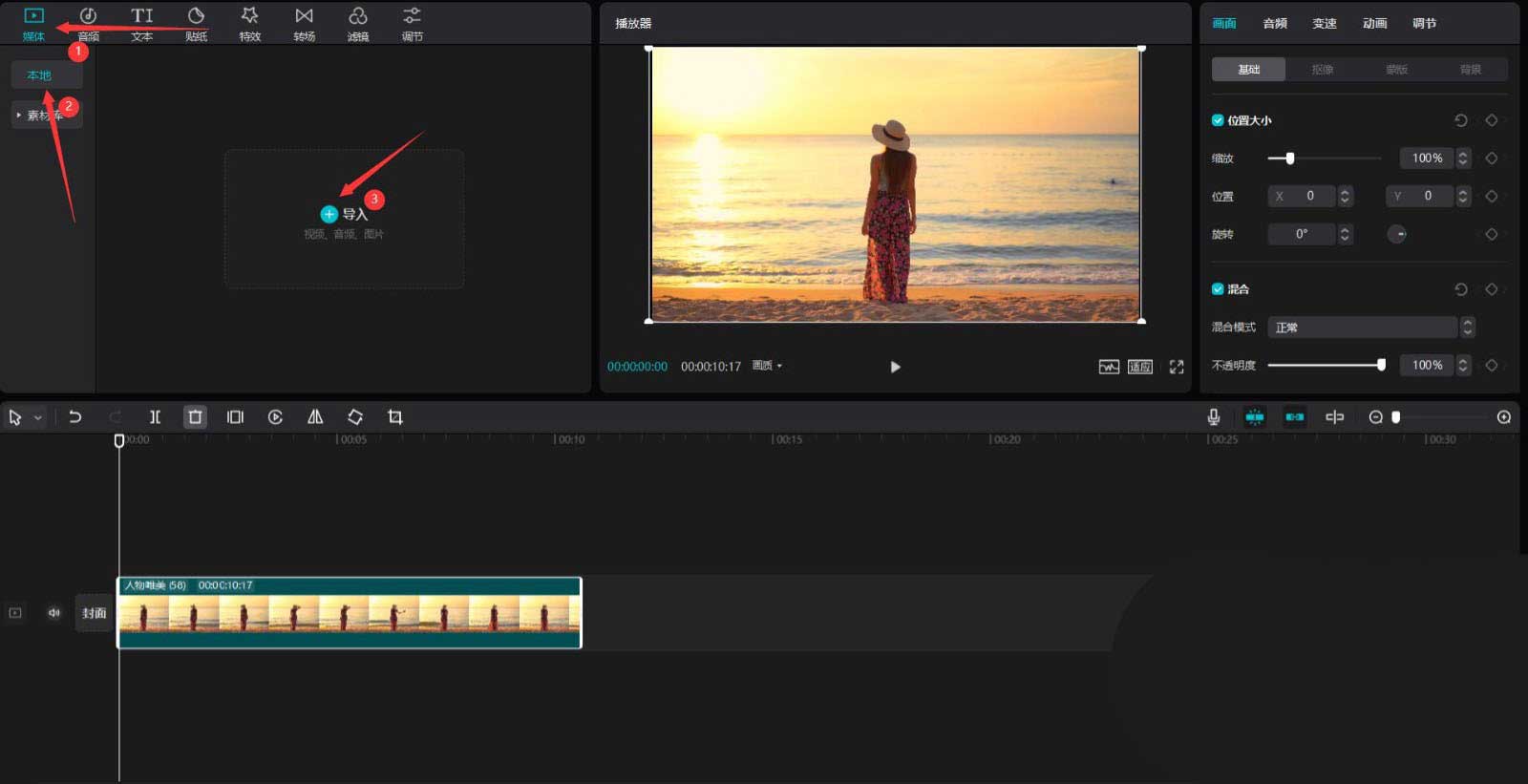
选中刚才导入进来的两段视频,将它们添加到视频轨道中,见下图。
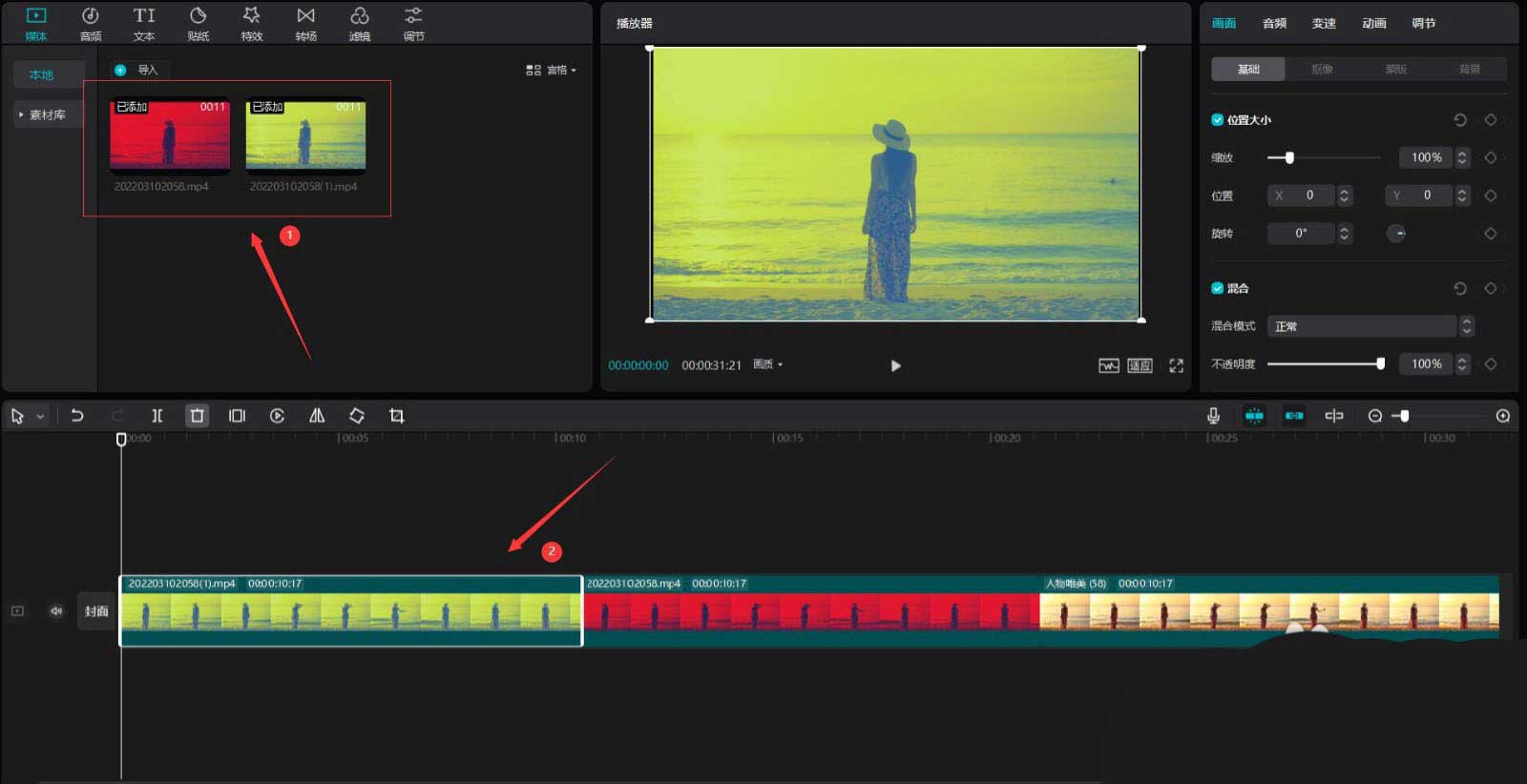
将三段视频的时长都调整为1秒,见下图。
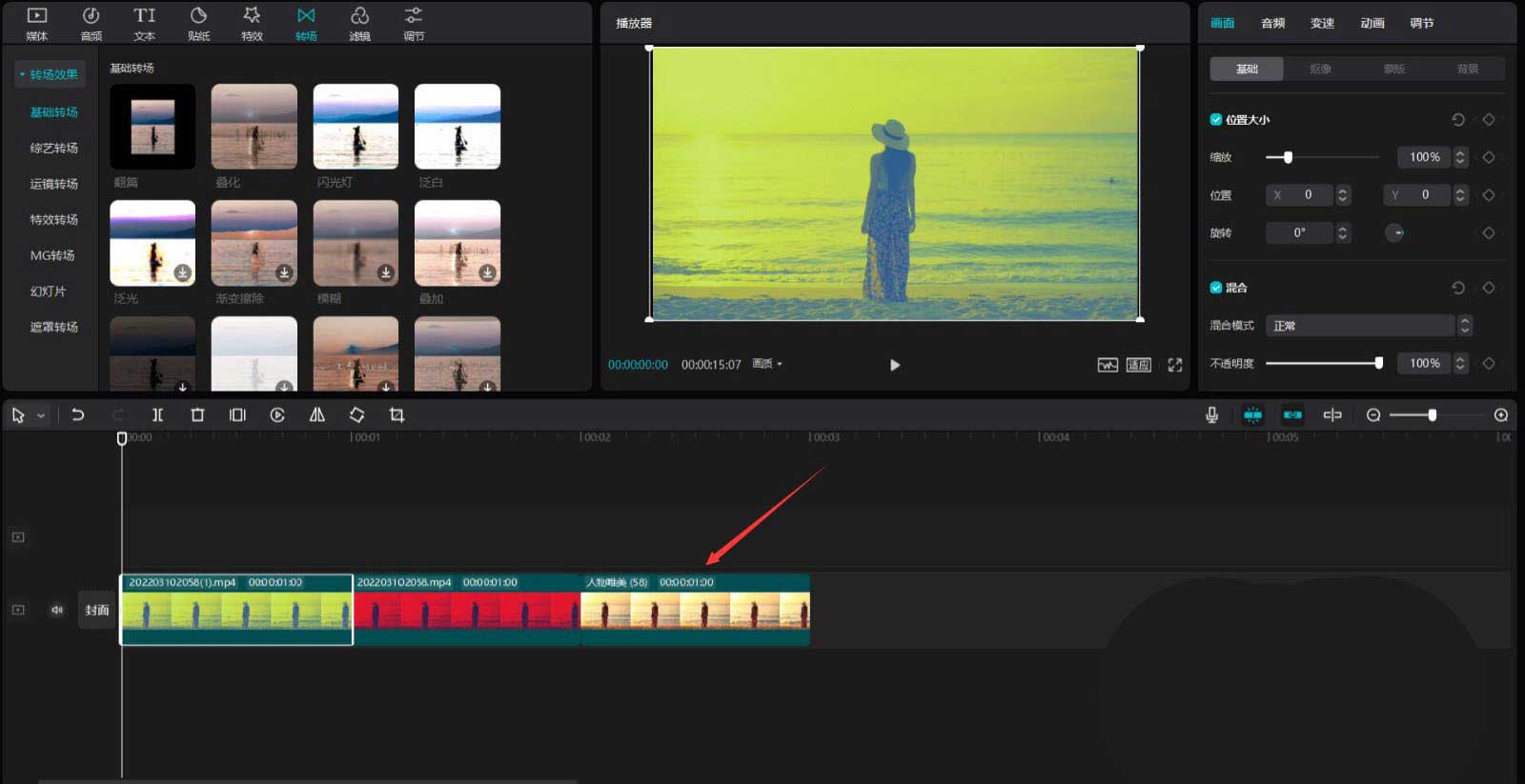
将两段导入的视频移动到下图方框标识的位置。
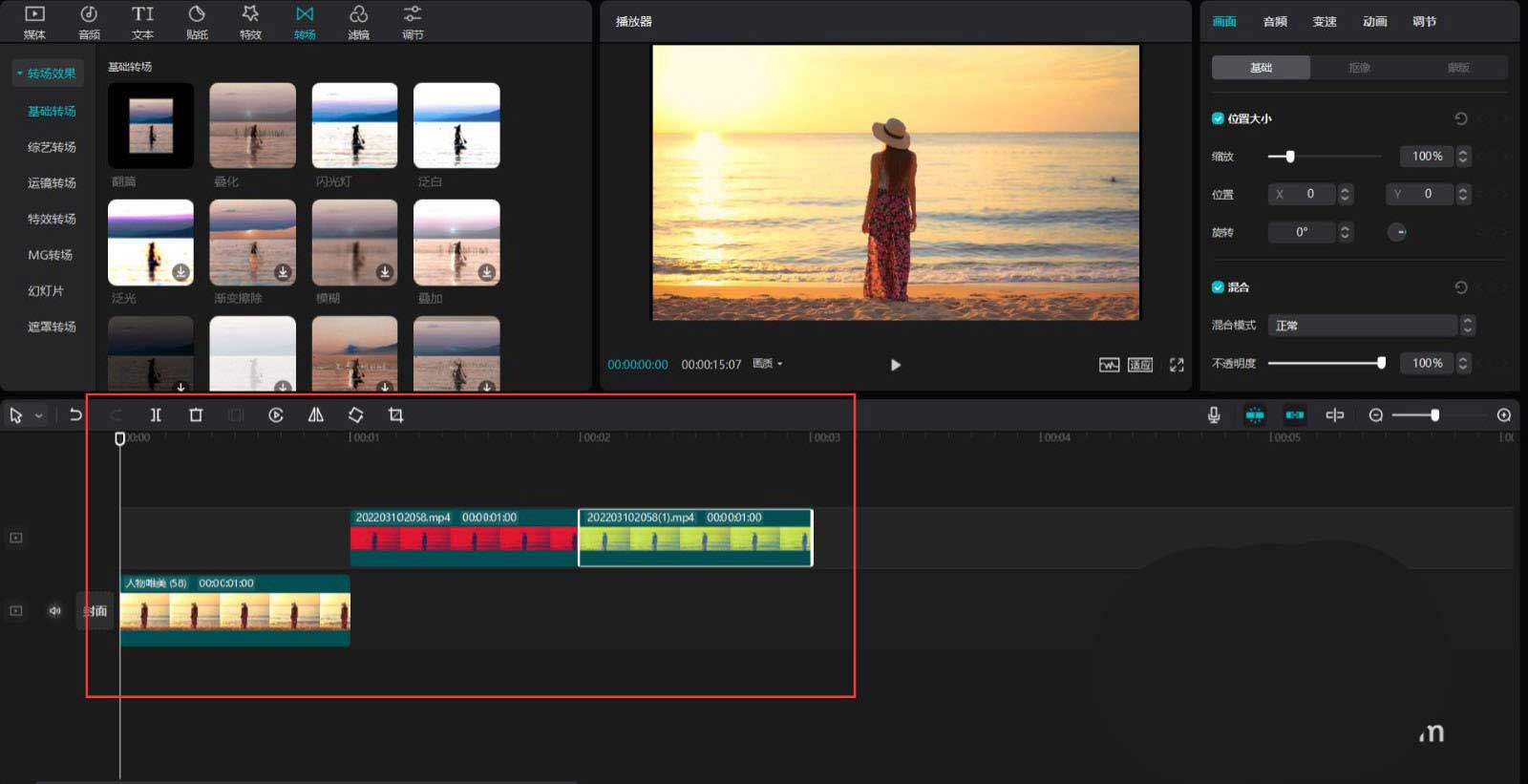
选中原始人物素材,按下ctrl+c和ctrl+v键,复制二份出来,见下图。
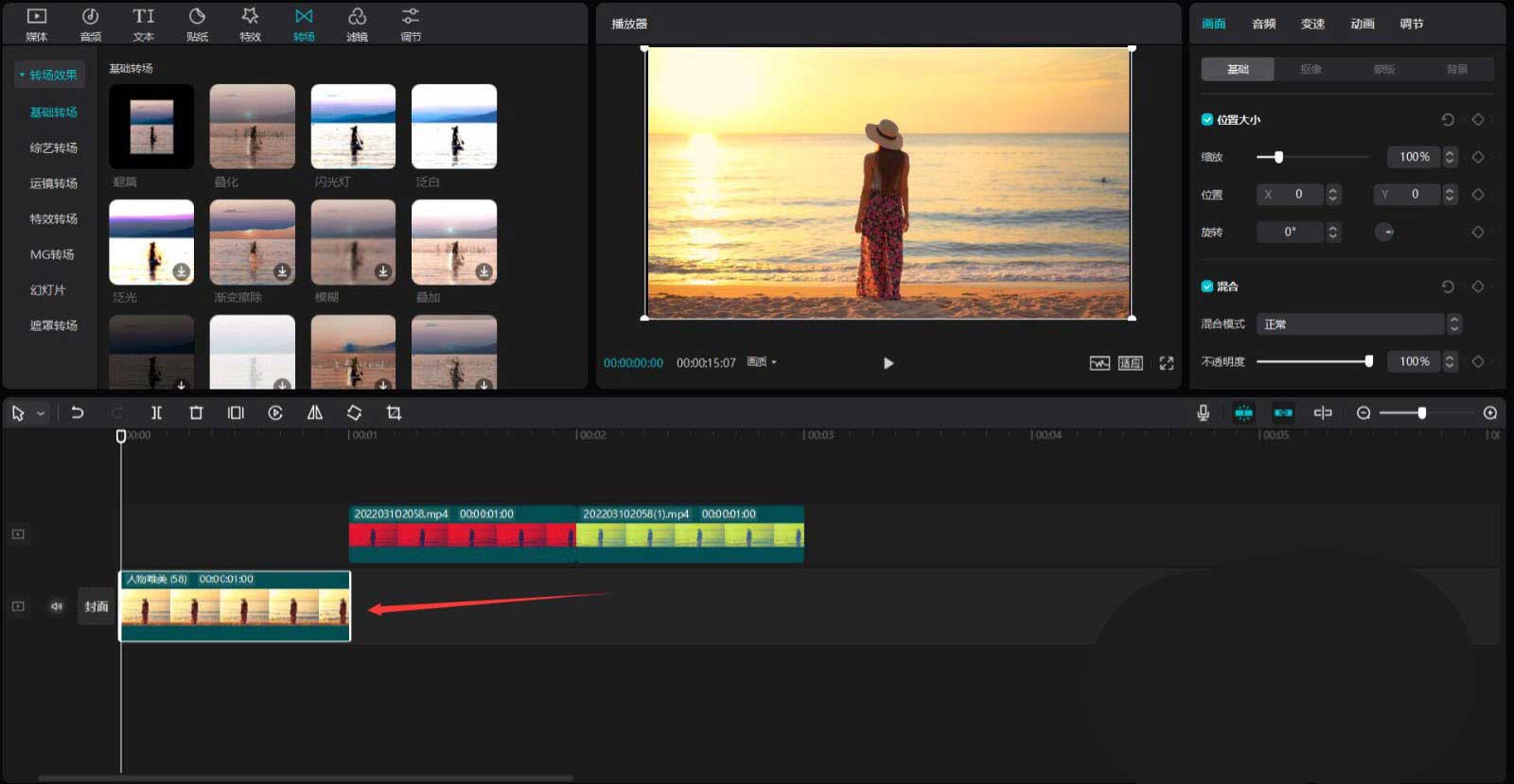
将复制出来的视频移动到下图方框标识的位置。
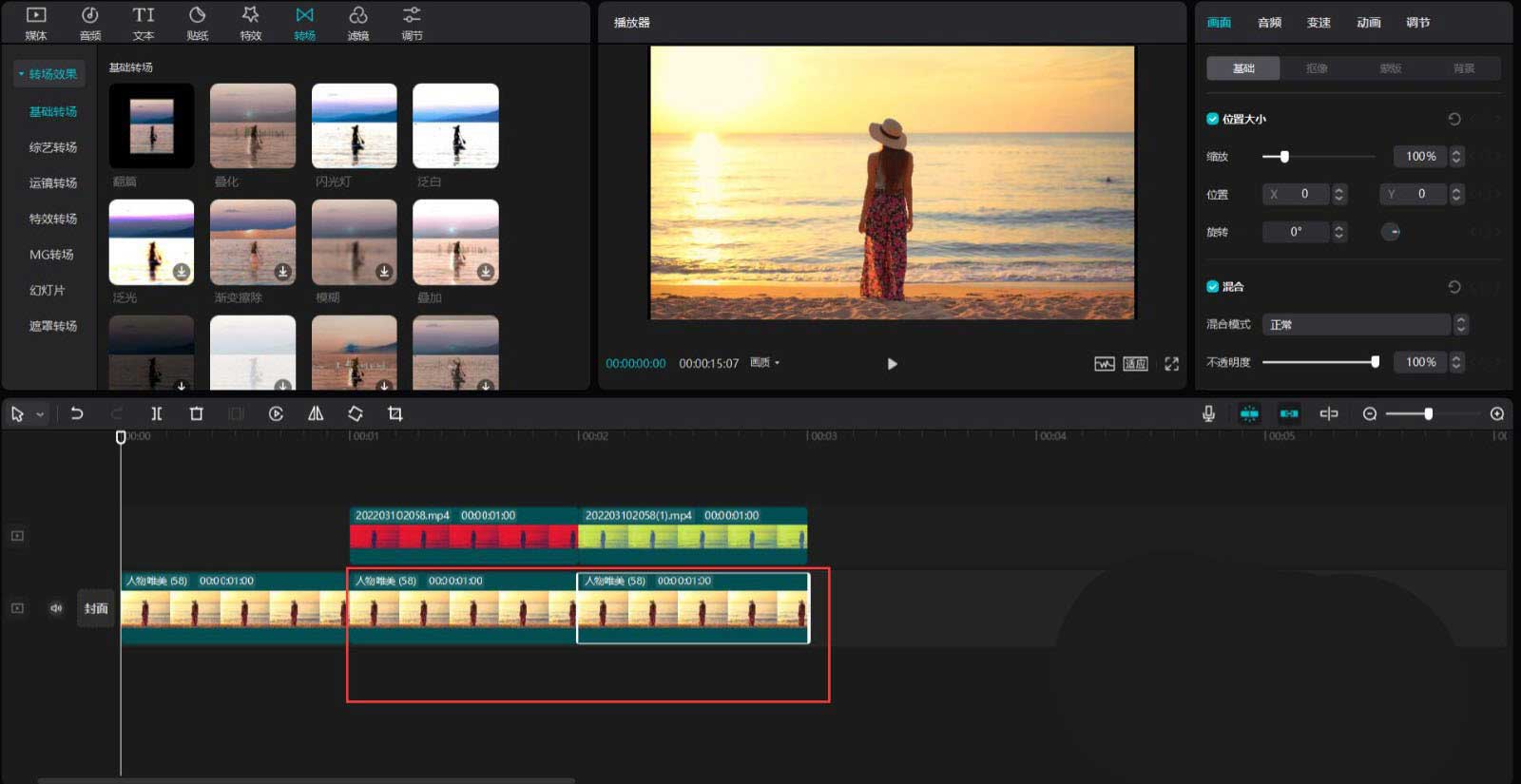
选中导入的红色滤镜视频,点击右侧的抠像按钮,选择智能抠像,见下图。
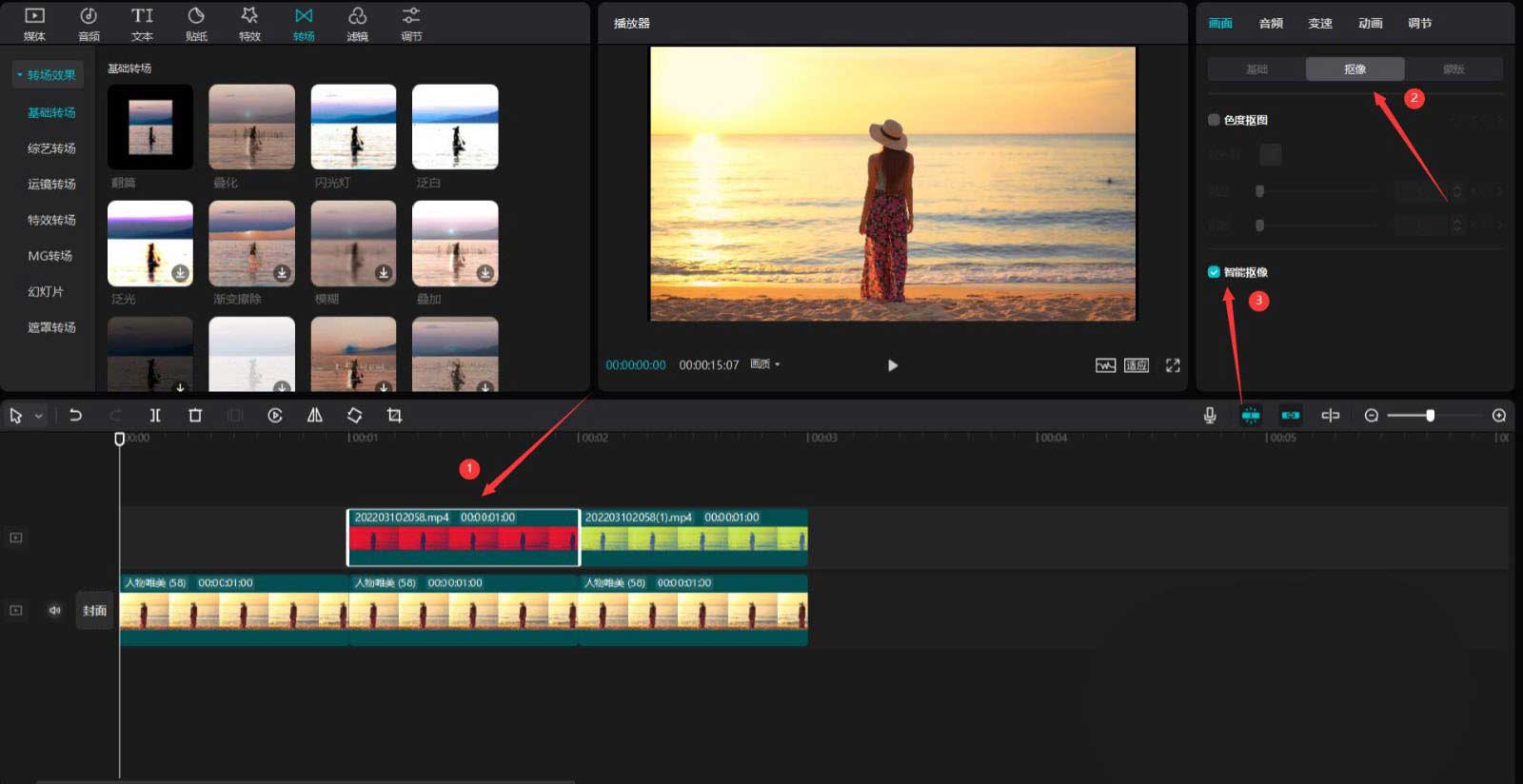
选中导入的绿色滤镜视频,点击右侧的抠像按钮,选择智能抠像,见下图。
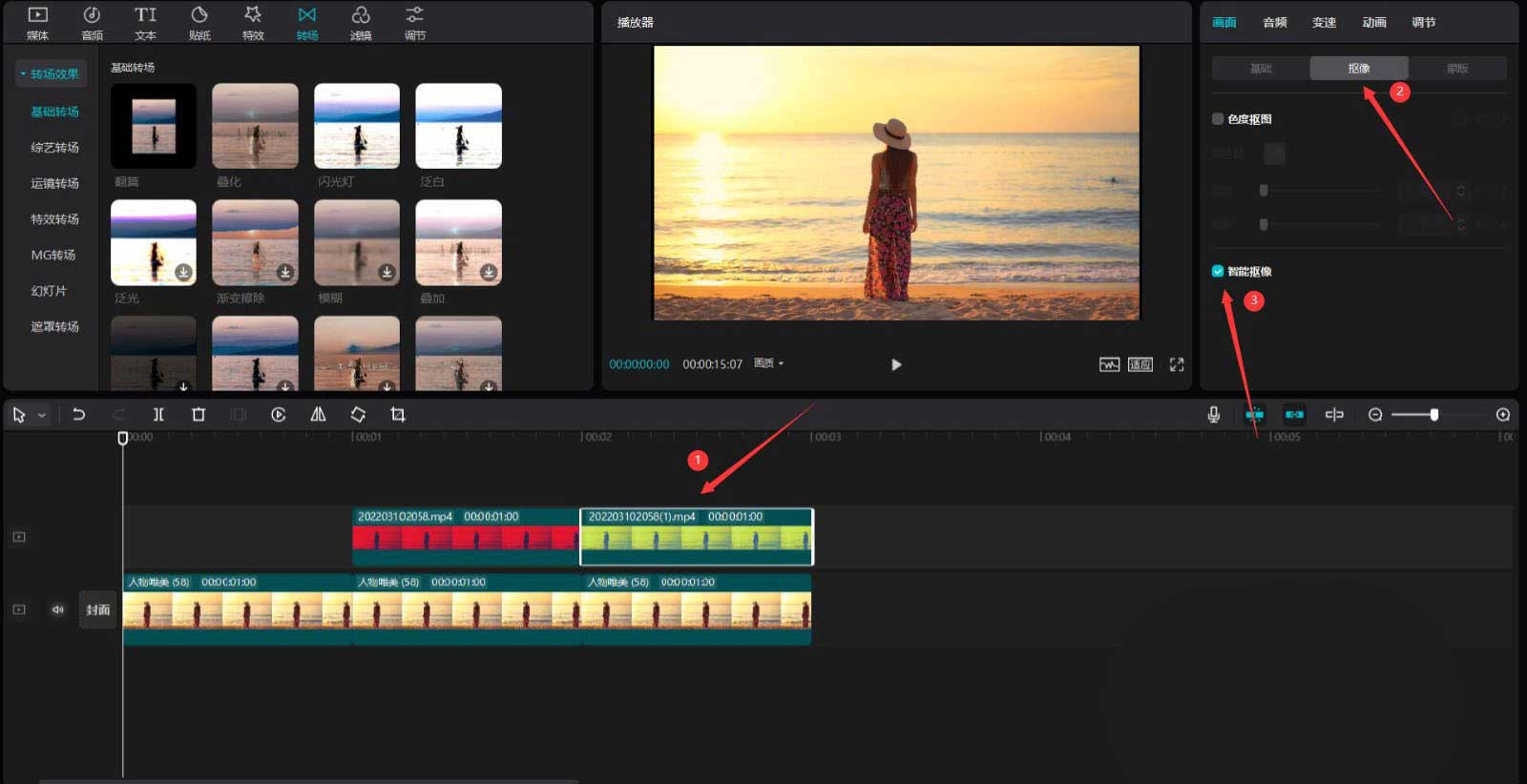
最后点击播放按钮就能看到效果了,见下图。
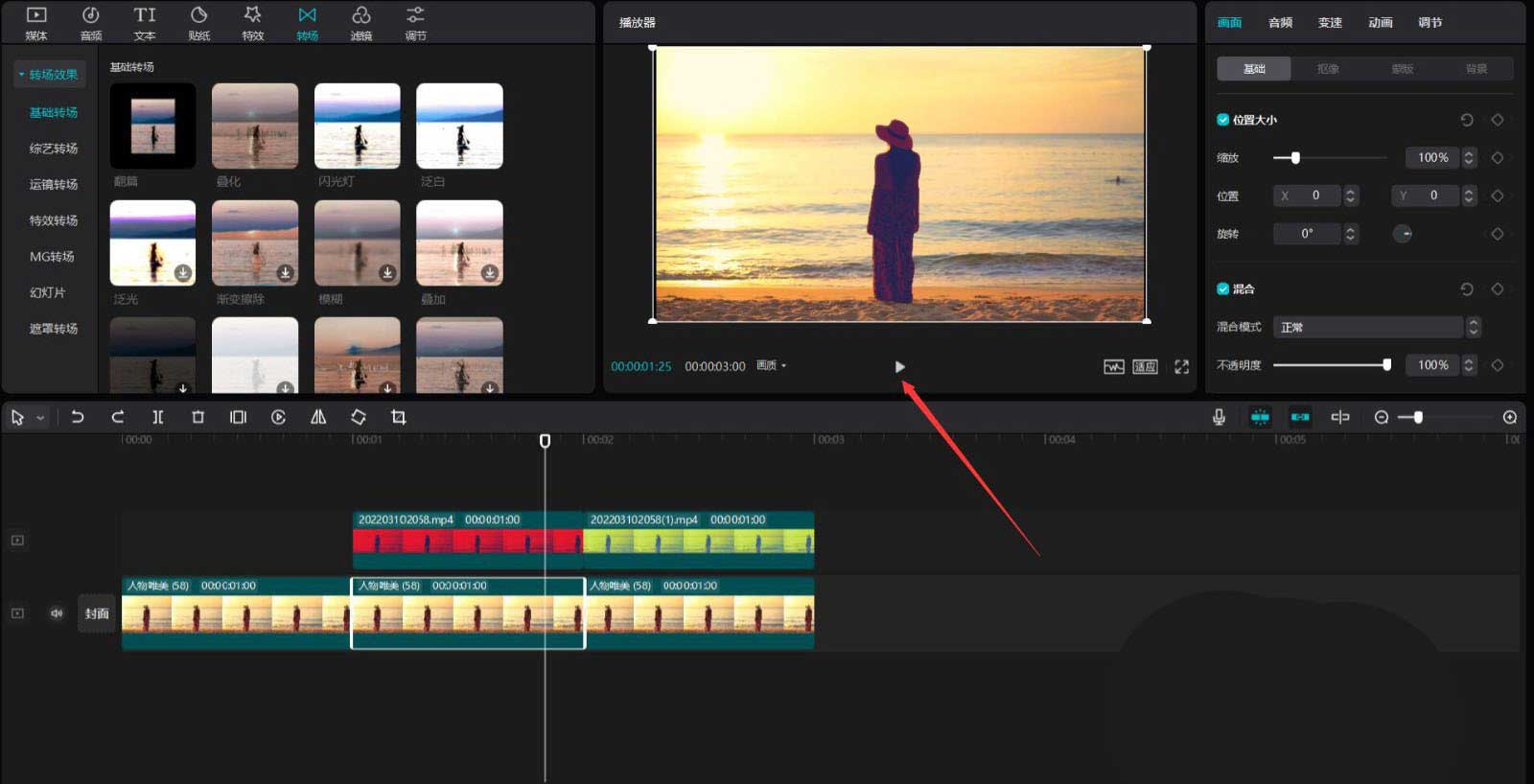
以上这篇文章就是剪映人物变色效果制作方法,有需要的小伙伴快来学习一下吧!
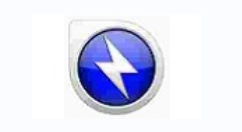
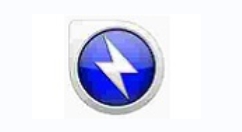
Bandizip怎么设置字体颜色?Bandizip设置字体颜色教程
2024-01-24 / 35.2M

畅玩云游戏软件官方版v1.0.2_中文安卓app手机软件下载
2024-01-24 / 94.2M

2024-01-24 / 23.2M

天天云游app手机版v1.0.1_中文安卓app手机软件下载
2024-01-24 / 59.0M

2024-01-24 / 3.9M

luckstore云电脑v4.3.35.2_中文安卓app手机软件下载
2024-01-24 / 55.1M
